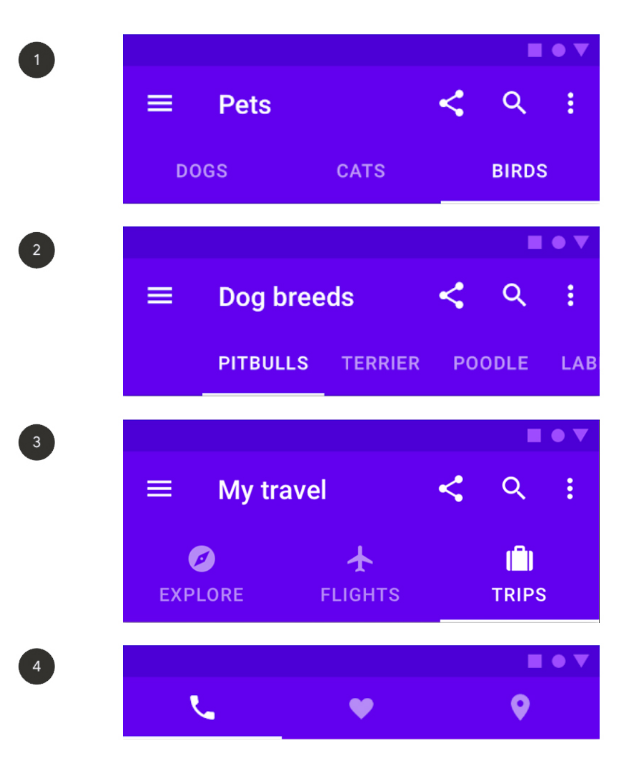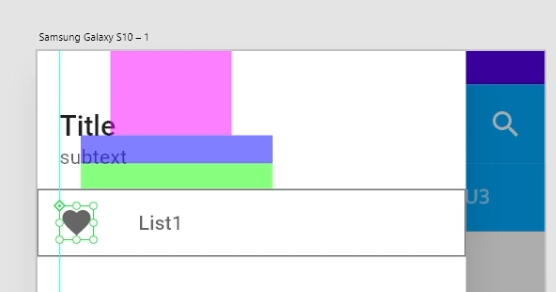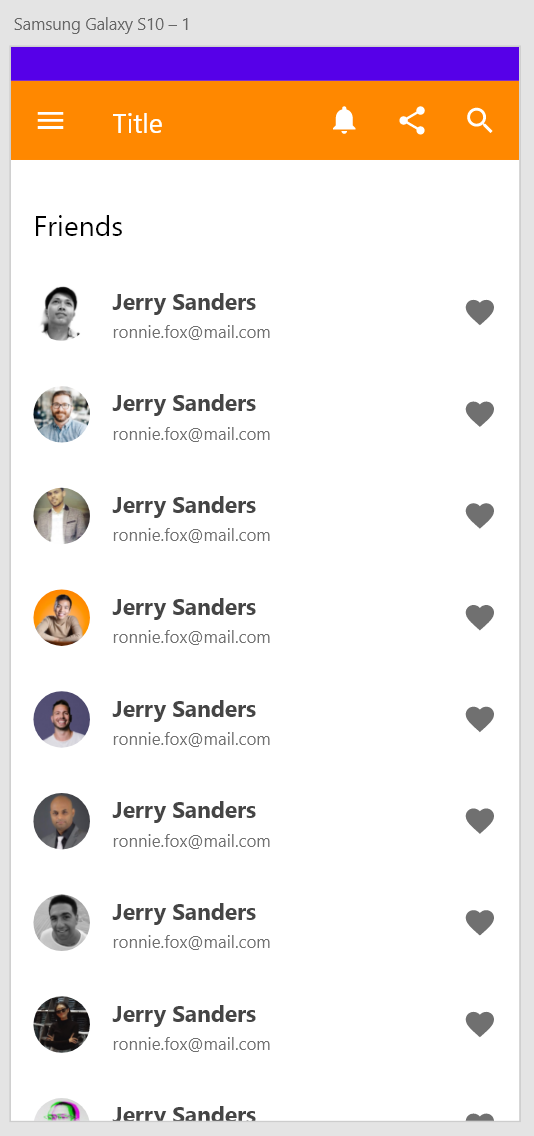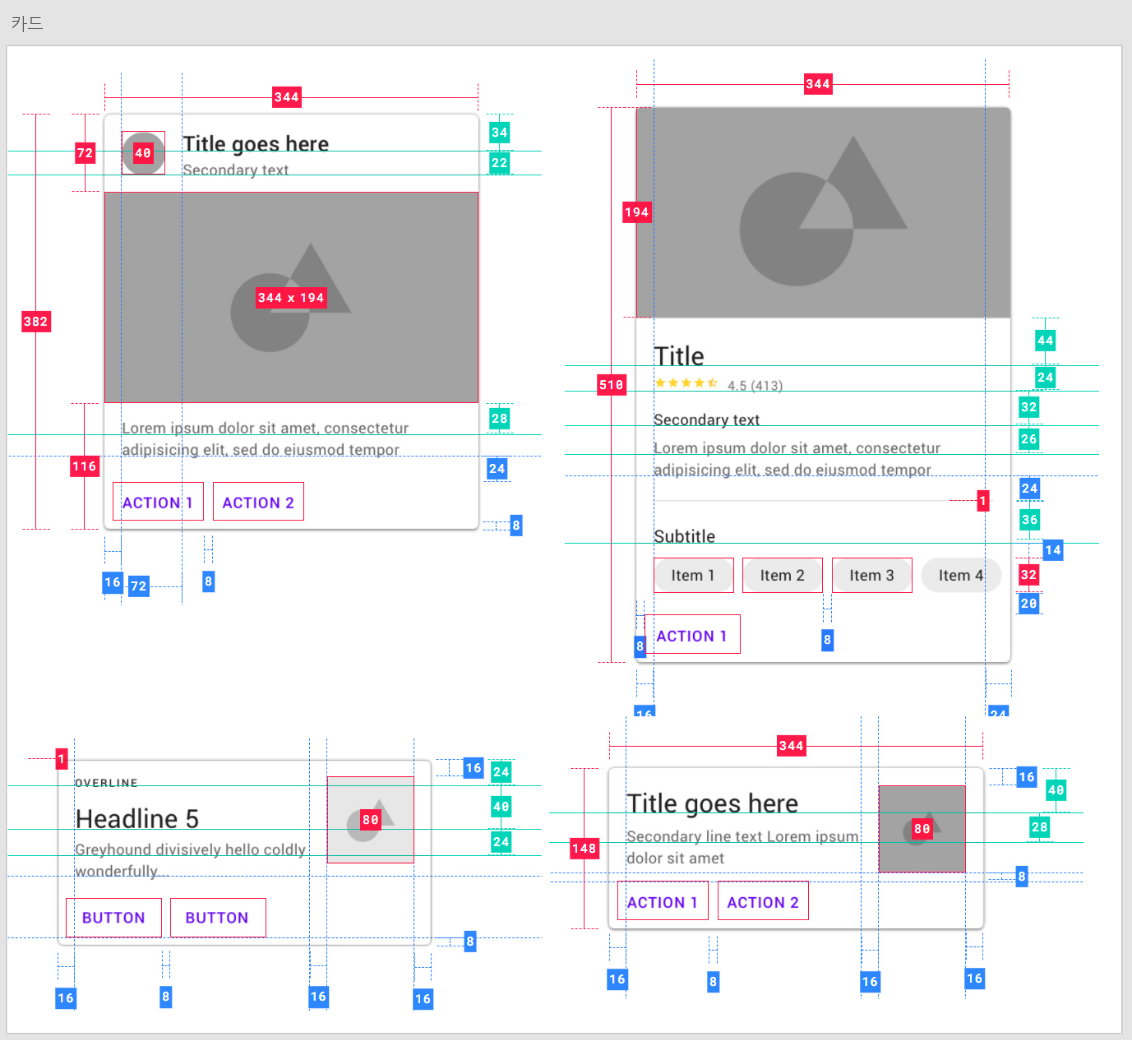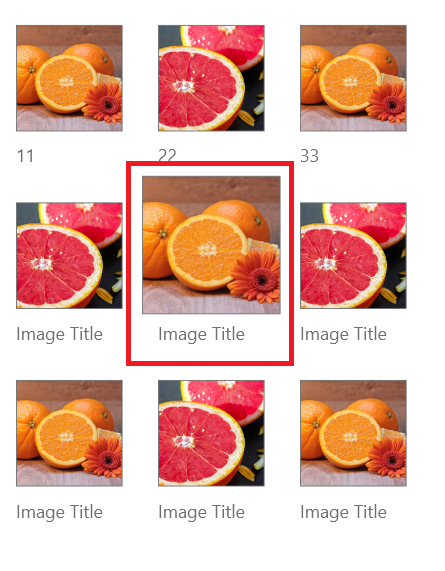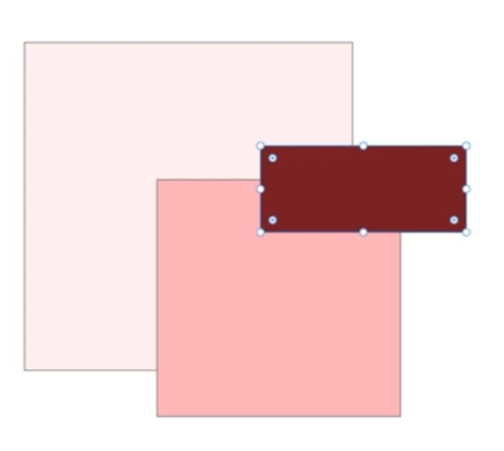[ 스플래쉬 ]

- 스플래쉬 스크린 : 화면의 로딩 화면으로, 짧은 시간 반복적인 노출로 사용자에게 로고나 이미지를 각인시킬 수 있다.

- 첫 시작에는 하트와 하단 도형이 보이지 않다가 나중에 둘이 만나도록 하는 프로토타입을 주기 위해, 하트와 도형을 아트보드 밖으로 배치시켜준다. 이때 주의할 점은 화면 밖으로 아예 나가게 되면 XD에서 같은 객체로 인식할 수 없기 때문에 최소 1px 이상은 아트보드에 걸쳐 있어야 한다.
- 화면에 걸쳐져 있는 게 보일 수 있으니 불투명도를 100%로 준다.
[ 회원가입 ]

- 회원가입의 경우 사용자에게 입력을 요구하면 사용자는 이탈할 가능성이 높다. 그래서 최근에는 한 페이지에 한 카테고리의 정보를 입력 받거나 필수적 정보들과 선택적 정보들을 나누어 입력 받는 경우가 많다.
[ 튜토리얼 ]

< 관련 페이지 링크 >
- LottieFiles : https://lottiefiles.com/
LottieFiles: Download Free lightweight animations for website & apps.
Effortlessly bring the smallest, free, ready-to-use motion graphics for the web, app, social, and designs. Create, edit, test, collaborate, and ship Lottie animations in no time!
lottiefiles.com
[ 메인 페이지 ]



[ 콘텐츠 상세 페이지 ]

[ 검색 페이지 ]

- 검색창에서 엔터 키를 누르면 검색 완료된 상태의 화면으로 이동되도록 프로토타입 지정함.
[ 카트 리스트와 주문 ]



* 이 글은 제로베이스 UIUX 디자인 스쿨 주 3일반 강의 자료 일부를 발췌하여 작성되었습니다.
'UIUX 학습일지 > Adobe XD' 카테고리의 다른 글
| [제로베이스 UIUX 디자인] 16주차 학습일지 - Chapter 8 컴포넌트 가이드라인 실습 (0) | 2025.03.31 |
|---|---|
| [제로베이스 UIUX 디자인] 16주차 학습일지 - Chapter 5 이미지 활용 (0) | 2025.03.30 |
| [제로베이스 UIUX 디자인] 16주차 학습일지 - Chapter 4 컬러와 그레이디언트 적용 (0) | 2025.03.30 |
| [제로베이스 UIUX 디자인] 16주차 학습일지 - Chapter 3 도형과 텍스트 (0) | 2025.03.30 |
| [제로베이스 UIUX 디자인] 16주차 학습일지 - Chapter 2 아트보트와 레이어 (0) | 2025.03.28 |