[ 도형 선택 툴 ]
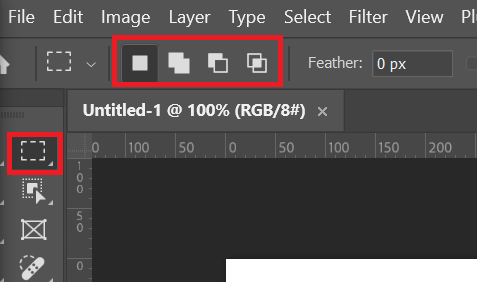
- 좌측 툴바에서 도형 선택 툴을 선택하고 상단에 옵션을 눌러 캔버스에 드래그 하여 생성한다.
- 도형 툴에서 우클릭하여 도형을 변경할 수 있고, 캔버스에 생성된 가이드 라인은 Ctrl D 를 눌러 삭제할 수 있다.
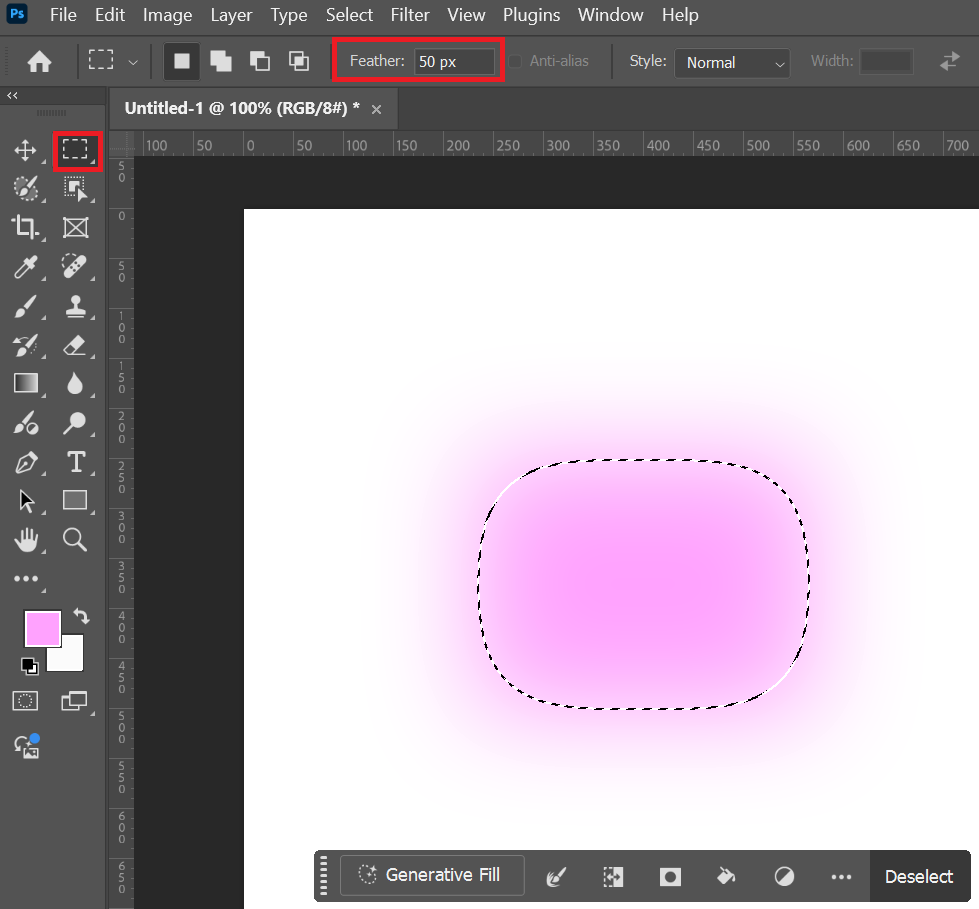
- 상단에 Frather 옵션에 값을 입력하게 되면 선택 영역 가장자리의 경계가 흐릿해지는 효과를 얻을 수 있다.
하지만 사용을 할 때마다 수치를 입력하는 게 불편하기 때문에 다른 방법을 사용한다.
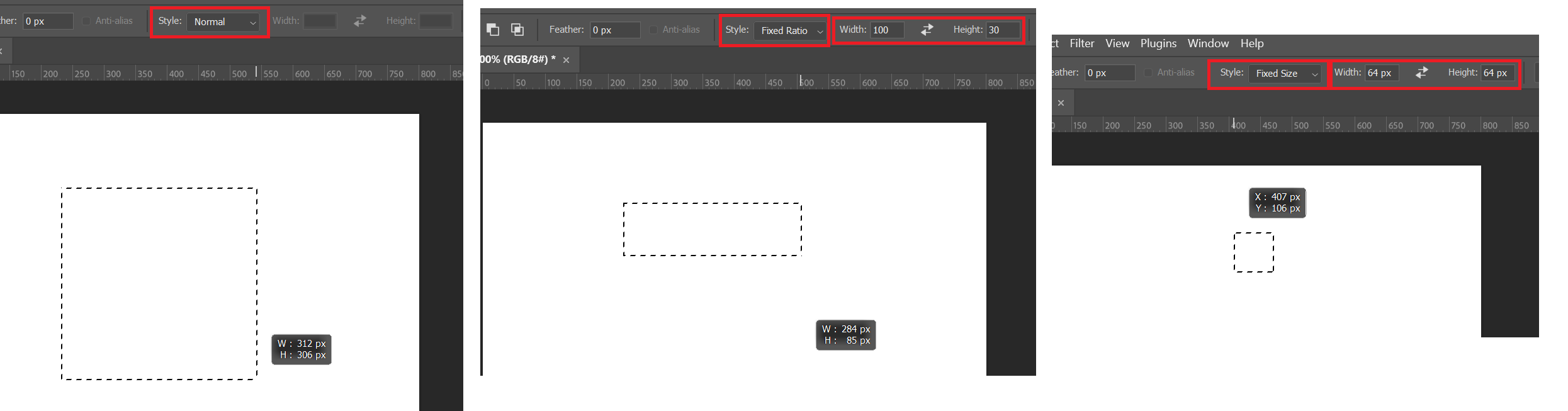
- 상단에 Style 옵션으로 다양하게 선택 영역을 지정할 수 있다.
1. 자유롭게 지정
2. 설정된 비율로 자유롭게 크기 지정
3. 일정한 크기로 지정
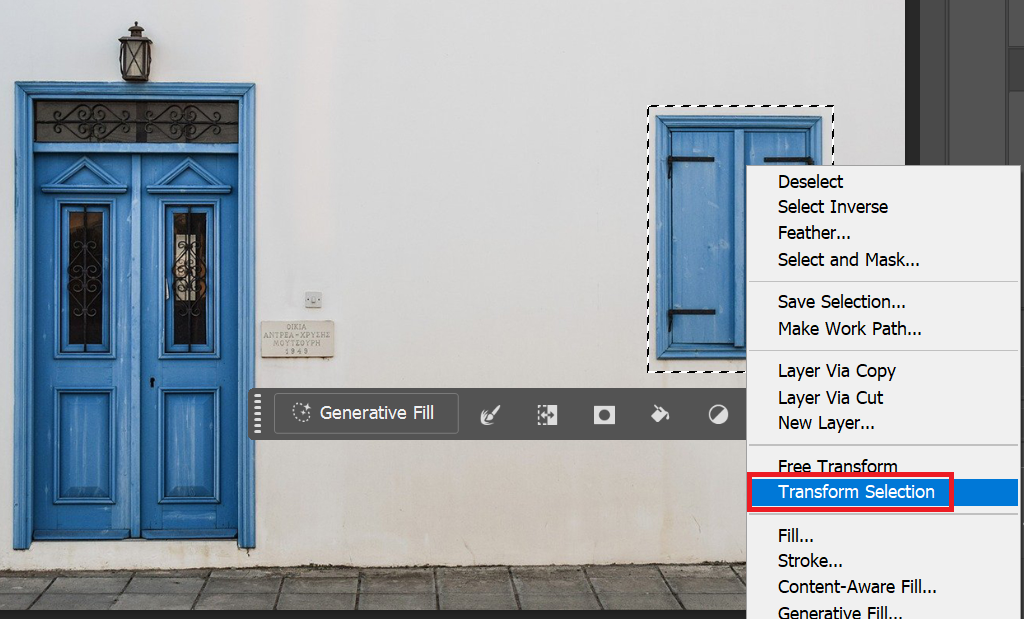
- 오른쪽에 있는 창문을 복사해, 창문을 2개로 만드는 실습을 해보자.
창문 영역을 사각형 툴로 지정한 후 해당 영역에 대한 크기 수정이 필요할 경우는 선택 영역 안에 우클릭 후 'Transform Selection'을 누른다.
- (주의)선택 영역의 창문을 복사할 때는 레이어를 분할한 후 복사하여 사용한다. (단축키 Ctrl J)
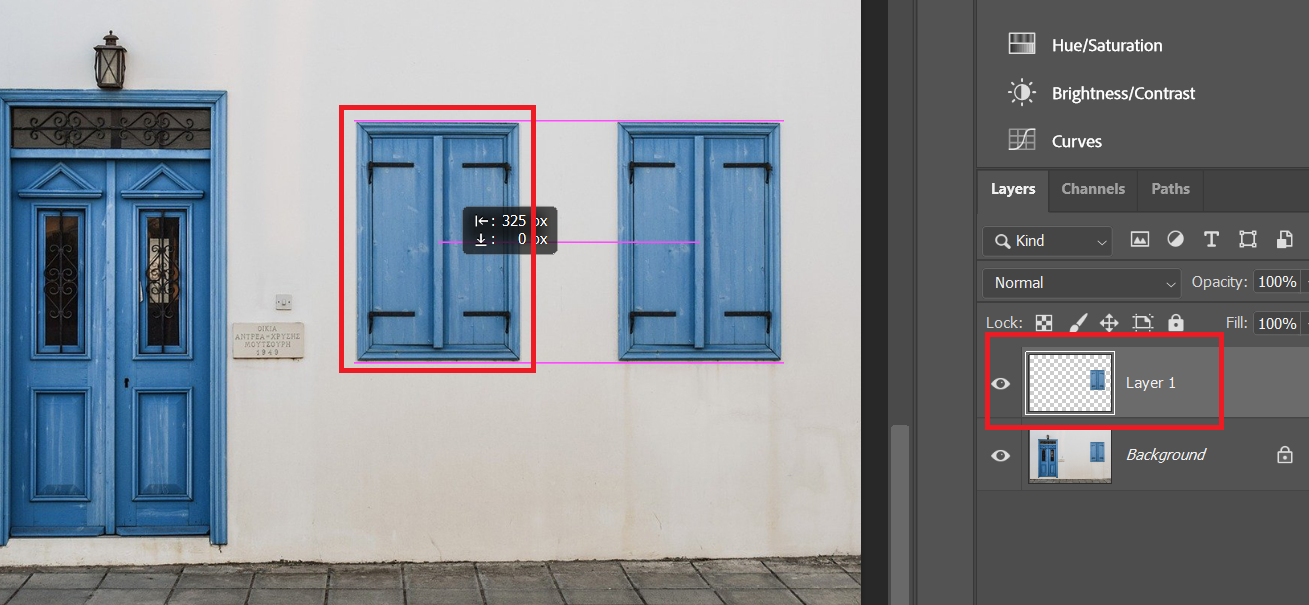
- Ctrl J 를 눌러 복사하면 레이어가 창문을 복사한 채로 생성되고, 원본 이미지 손상 없이 위치를 변경할 수 있다.
[ 올가미 툴 ]
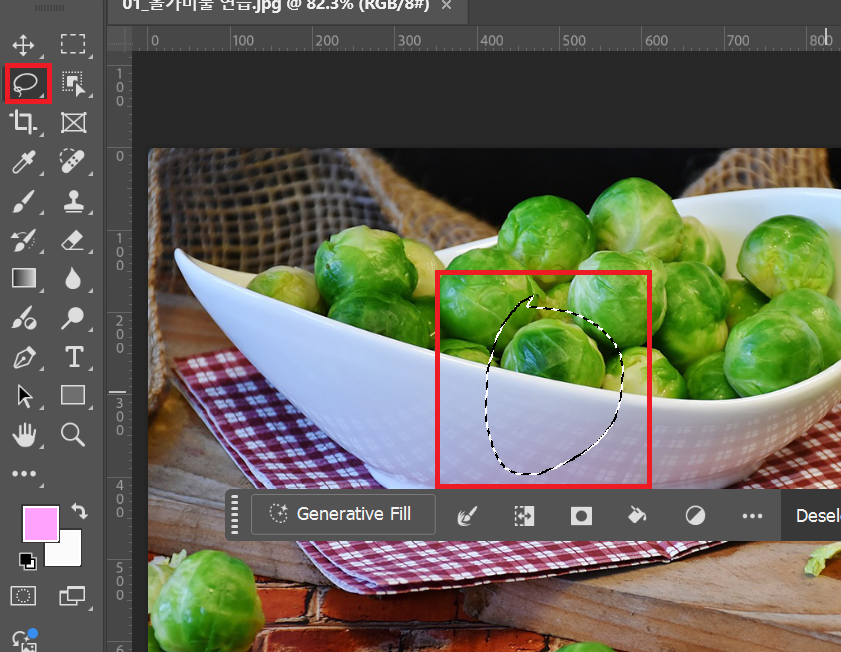
- 올가미 툴(Lasso Tool)은 드래그 한 영역만큼 선택할 수 있다.
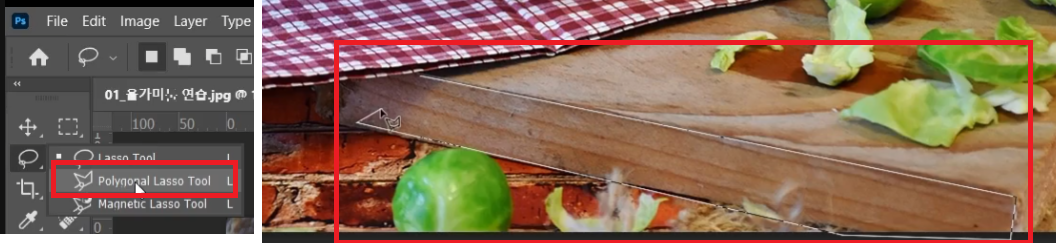
- Polygonal Lasso Tool은 마우스 클릭으로 선택 영역을 지정할 수 있다.
선택 영역 취소는 Backspace 키를 눌러 삭제할 수 있다.

- 마술봉 툴(Magic Wand Tool)은 클릭을 통해 같은 색상의 영역을 지정할 수 있다.
상단에 'Contiguous' 체크를 하면 선택한 색상의 인접한 부분만 선택되고 해제하면 전체 부분이 선택된다.
상단 'Tolerance' 수치를 높게 지정하면 범위를 더 넓게 지정할 수 있다.
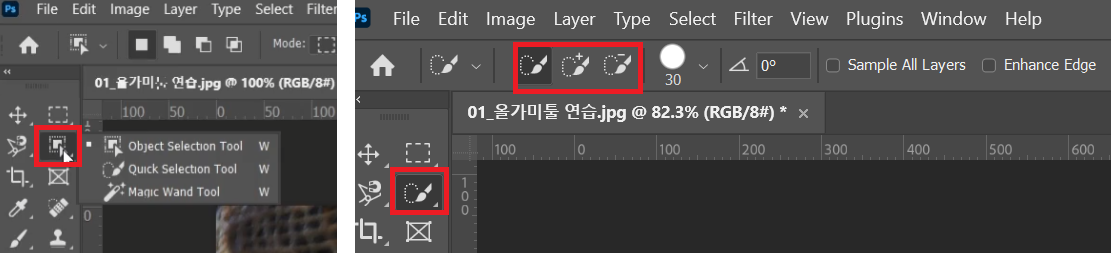
- Quick Selection Tool은 클릭한 부분과 같은 색상 영역이 자동으로 지정된다.
부분적으로 삭제 하고 싶다면 상단에 연산을 - 로 눌러 빼주면 된다.
해당 툴은 빠른 작업을 할 때 유리하다.
[ 선택 영역 가장자리 다듬기 ]
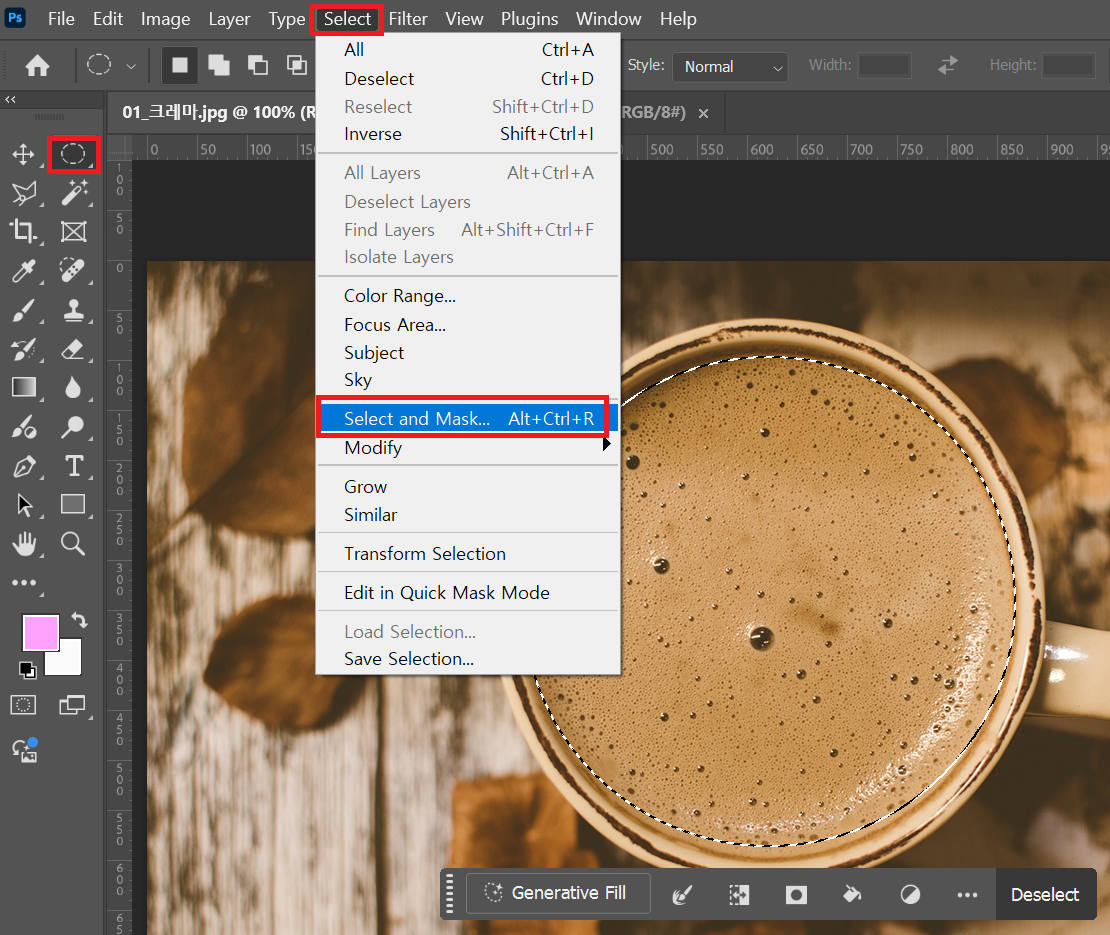
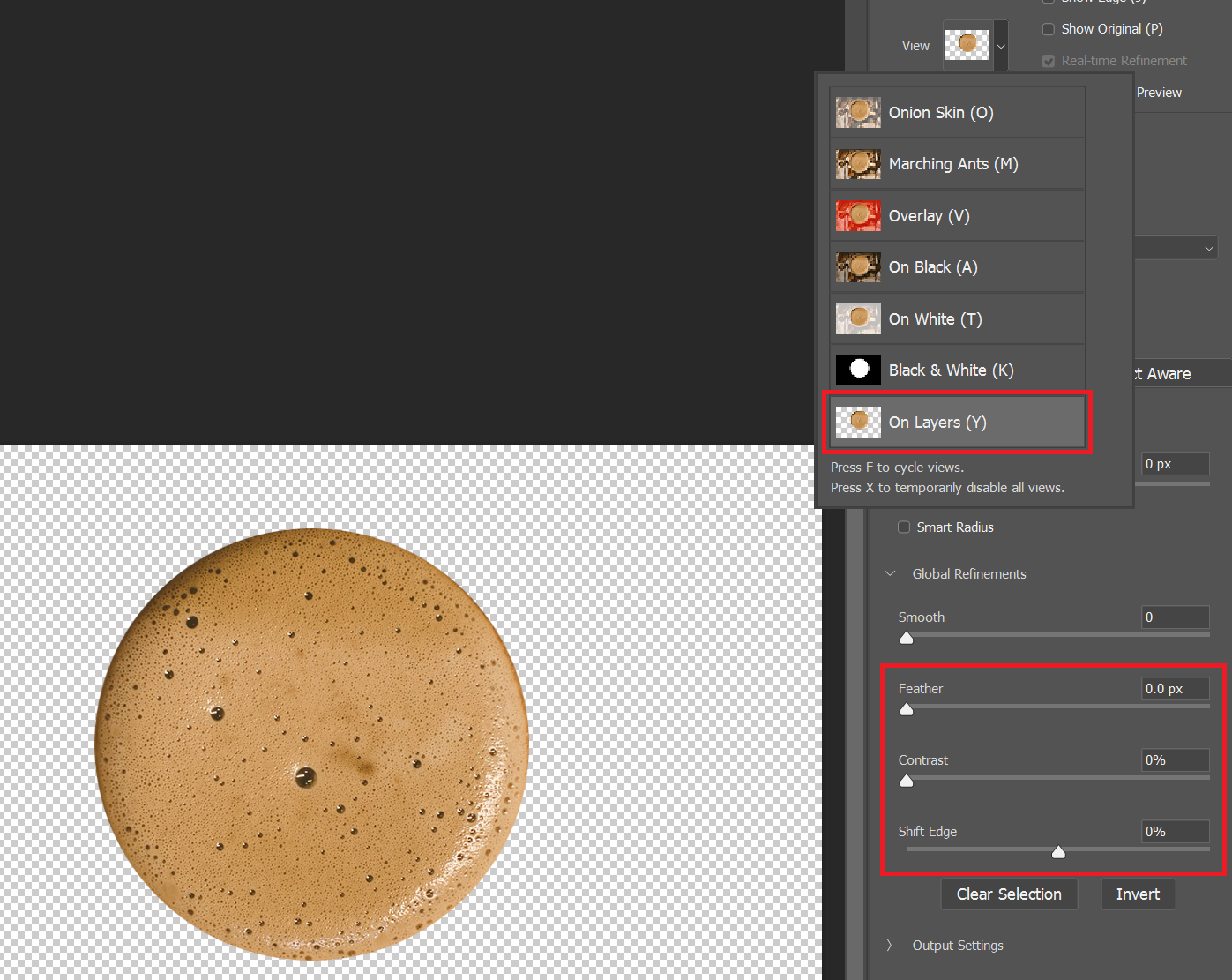
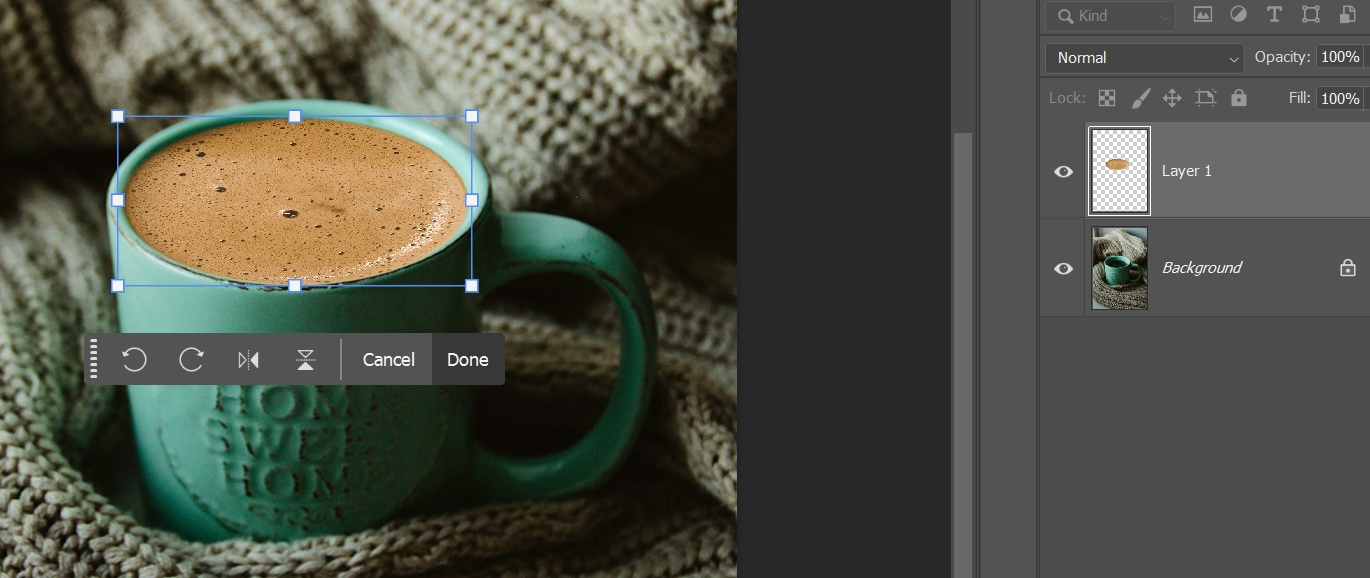
- 툴 바에서 원형 선택 툴로 거품 부분을 Alt 를 누른 상태에서 영역으로 지정한다.
- 상단 Selece - 'Select and Mask' 를 눌러 우측 속성창에서 온 레이어즈를 눌러 선택된 영역만 볼 수 있도록 한다.
그 후 Feather의 값을 조절하여 경계를 부드럽게 할 수 있다. (상단에서 Feather 는 할 때마다 지정해야 하는 단점이 있다고 언급했다)
그리고 Shift Edge와 Contract 값을 같이 조절하여 적절하게 적용한다.
- 자연스럽게 적용된 영역을 이동툴을 이용하여 컵 이미지로 이동한 후 Ctrl T를 눌러 영역 크기를 다듬는다.
[ 퀵 마스크 툴 ]
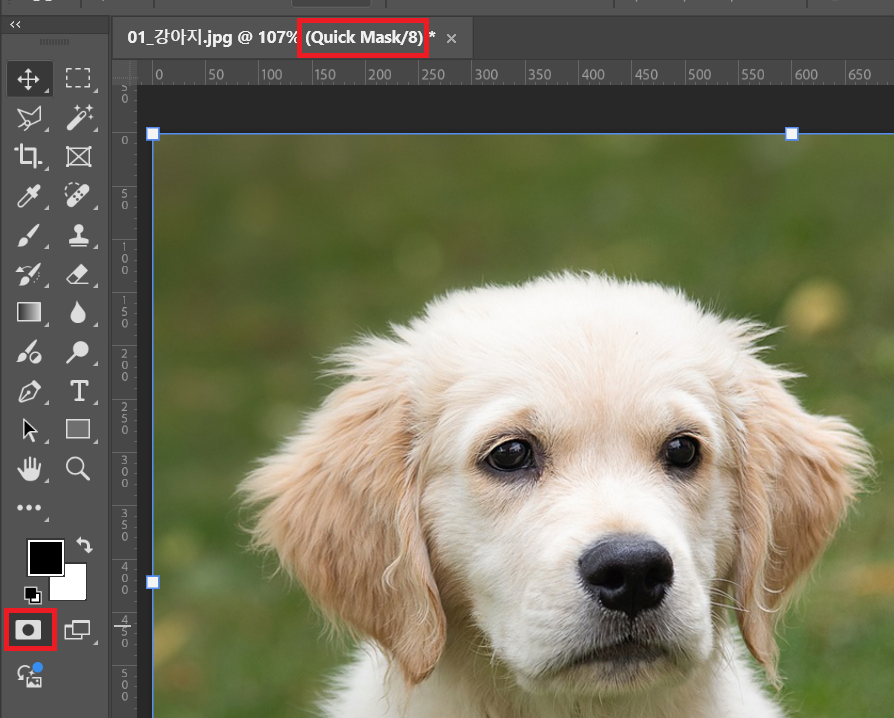
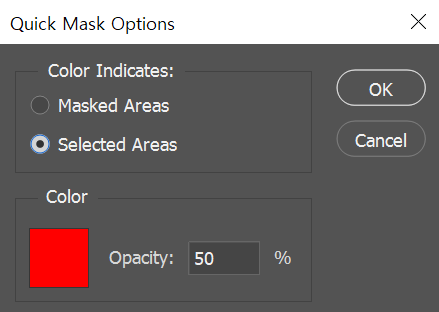
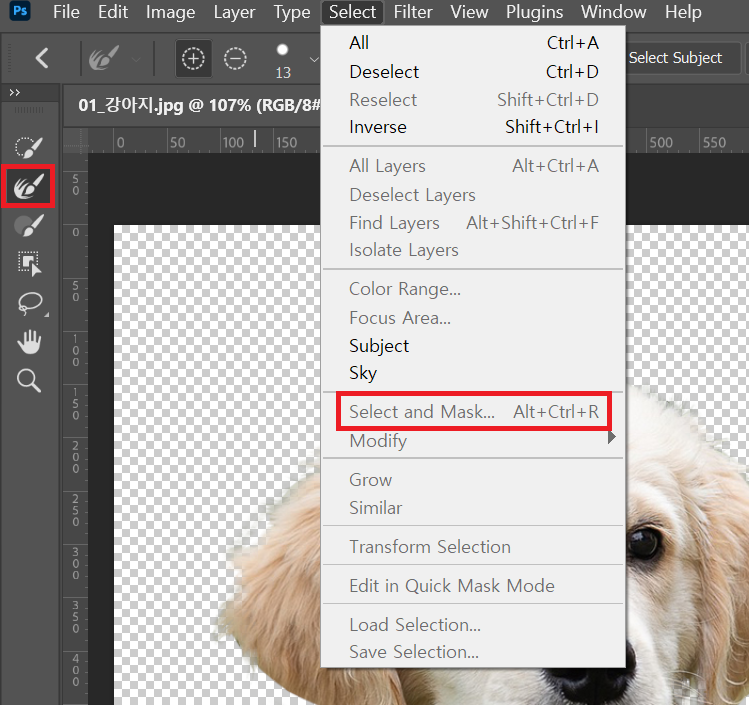
- 퀵마스크는 채색을 통해 선택 영역을 지정하는 기능이다. 이때 검은색으로 채색하면 선택 영역으로 지정할 수 있고, 흰색으로 채색 하면 선택 영역을 지울 수 있다.
- 퀵마스크를 누른 후 상단에 탭을 보면 퀵마스크로 지정되어 있는지 확인할 수 있다. 그리고 아이콘을 더블 클릭하면 옵션창이 뜬다.
- 옵션창에서 'Masked Areas'는 채색한 부분을 제외한 나머지 부분을 지정하는 것이고, 'Selected Areas'는 채색한 부분을 지정하는 것이다.
- 강아지 부분을 브러쉬 툴로 지정해준 후 상단에 Select - Select and Mask 를 눌러 가장자리 부분을 부드럽게 다듬어준다.
- Select and Mask 화면의 상단에 'Select Subject'와 'Refine Hair'을 눌러 가장자리 부분을 디테일하게 선택하고 부드럽게 다듬을 수도 있다.
[ 펜 툴 ]
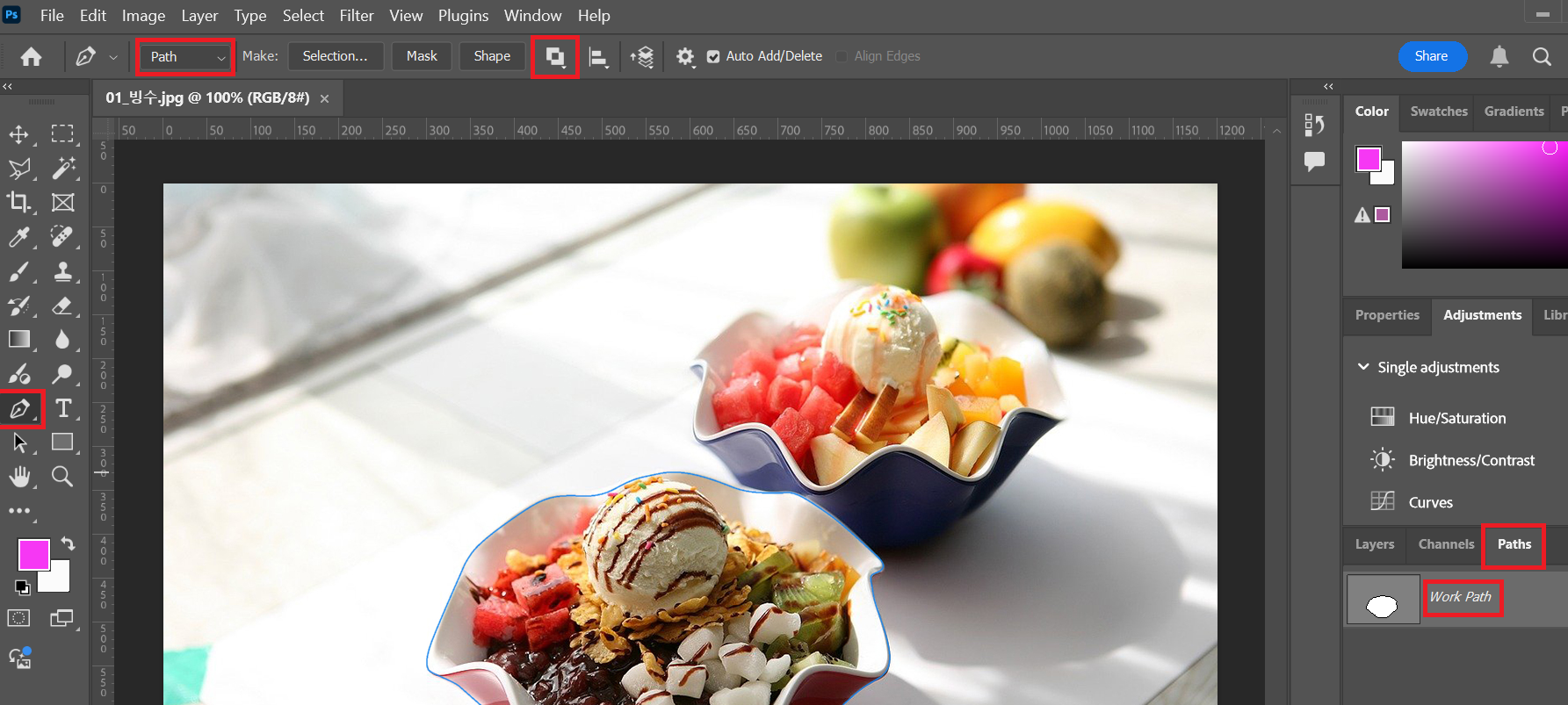
- 펜툴을 사용할 때 상단 옵션을 Path로 지정하고 연산 부분도 선택한다.
- Path로 지정했을 때는 Path를 다룰 수 있는 오른쪽 영역의 관련 패널로 이동하여 작업 리스트를 볼 수 있다.
- 패널 하단 왼쪽에서 세번째 아이콘을 누르면 선택영역으로 지정할 수 있다. (단축키 Ctrl 누르고 작업 중인 패스 클릭)
- 패널에서 'Work Path'라고 되어 있는 경우 다른 Path를 지정하면 저장 없이 새로운 Path로 갈아엎어지므로 항상 저장해줘야 한다.
[ 채널 ]
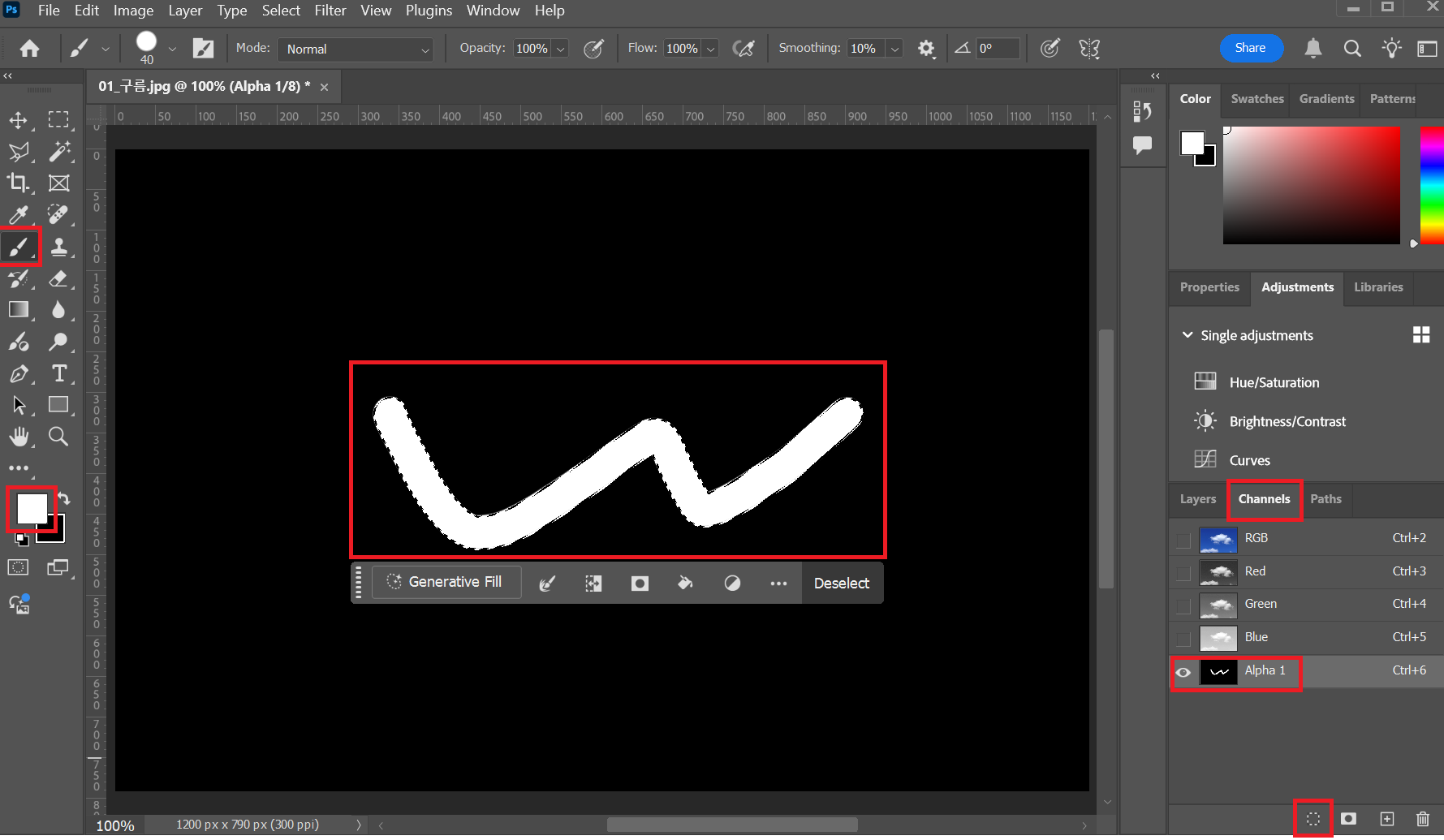
- 채널은 펜툴로는 추출하기 어려운 구름, 머리카락 등을 추출할 수 있다.
- 패스와 동일하게 오른쪽 영역에서 채널 탭을 확인할 수 있다.
- 채널은 색에 대한 정보를 담고 있는 색상 채널과 선택 영역을 명도로 지정할 수 있는 알파 채널로 분류된다.
- 알파채널은 하단 오른쪽에서 두번째 아이콘을 누르면 생성할 수 있다.
- 알파채널에서 전경색 흰색으로 칠해주고 패널 하단에 첫번째 아이콘을 누르거나 Ctrl을 누르고 채널을 눌러 영역을 지정할 수 있다.

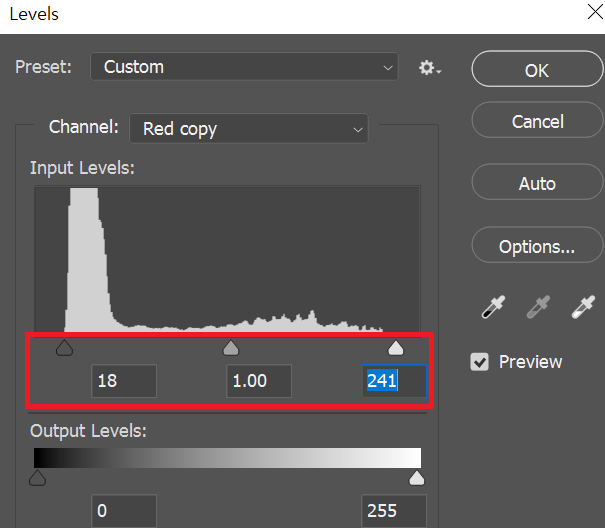
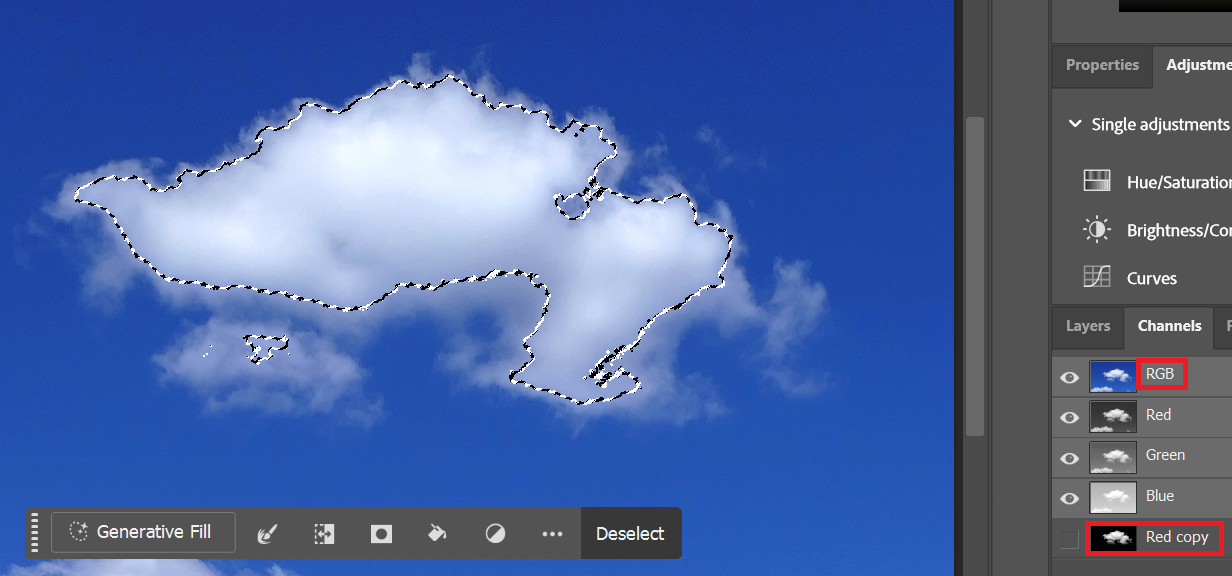
- 같은 채널 안에서 대비값이 강한 채널 하나(Red)를 선택하여 알파채널 아이콘 쪽으로 드래그하여 알파채널을 생성한다.
- 상단에 Image - Adjustments - Levels 을 눌러 대비 값을 적절하게 조절한다.
- 영역으로 선택되지 않길 바라는 부분은 검정색으로 칠한다.
- 컨트롤 누른 상태에서 해당 채널을 선택해주면 선택 영역이 지정된다.
- 알파채널에 눈을 끄고 RGB만 눌러주거나 RGB 이름을 눌러 선택하고 Ctrl J 를 눌러 구름을 분리 복사한다.
- 구름 레이어를 선택하여 상단 Screen 모드로 지정하고 그 위에 레이어를 하나 더 복사하여 자연스럽게 만들어준다.
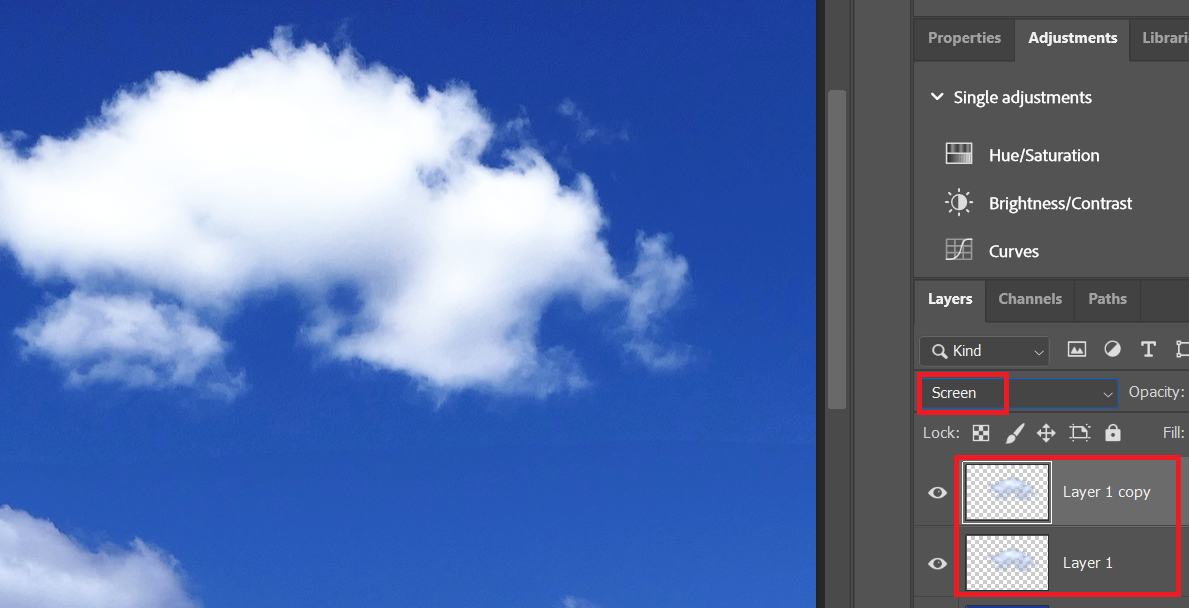
* 이 글은 제로베이스 UIUX 디자인 스쿨 주 3일반 강의 자료 일부를 발췌하여 작성되었습니다.
'UIUX 학습일지 > Photoshop' 카테고리의 다른 글
| [제로베이스 UIUX 디자인] 15주차 학습일지 - Chapter 8 아미지 보정하기 (0) | 2025.03.04 |
|---|---|
| [제로베이스 UIUX 디자인] 15주차 학습일지 - Chapter 7 문자 입력하기 (1) | 2025.03.04 |
| [제로베이스 UIUX 디자인] 14주차 학습일지 - Chapter 4 채색하기 (0) | 2025.02.28 |
| [제로베이스 UIUX 디자인] 14주차 학습일지 - Chapter 3 레이어 이해하기 (0) | 2025.02.27 |
| [제로베이스 UIUX 디자인] 14주차 학습일지 - Chapter 2 포토샵 기본 개념 (0) | 2025.02.27 |