[ 전경색과 배경색을 지정하여 채색하기 ]
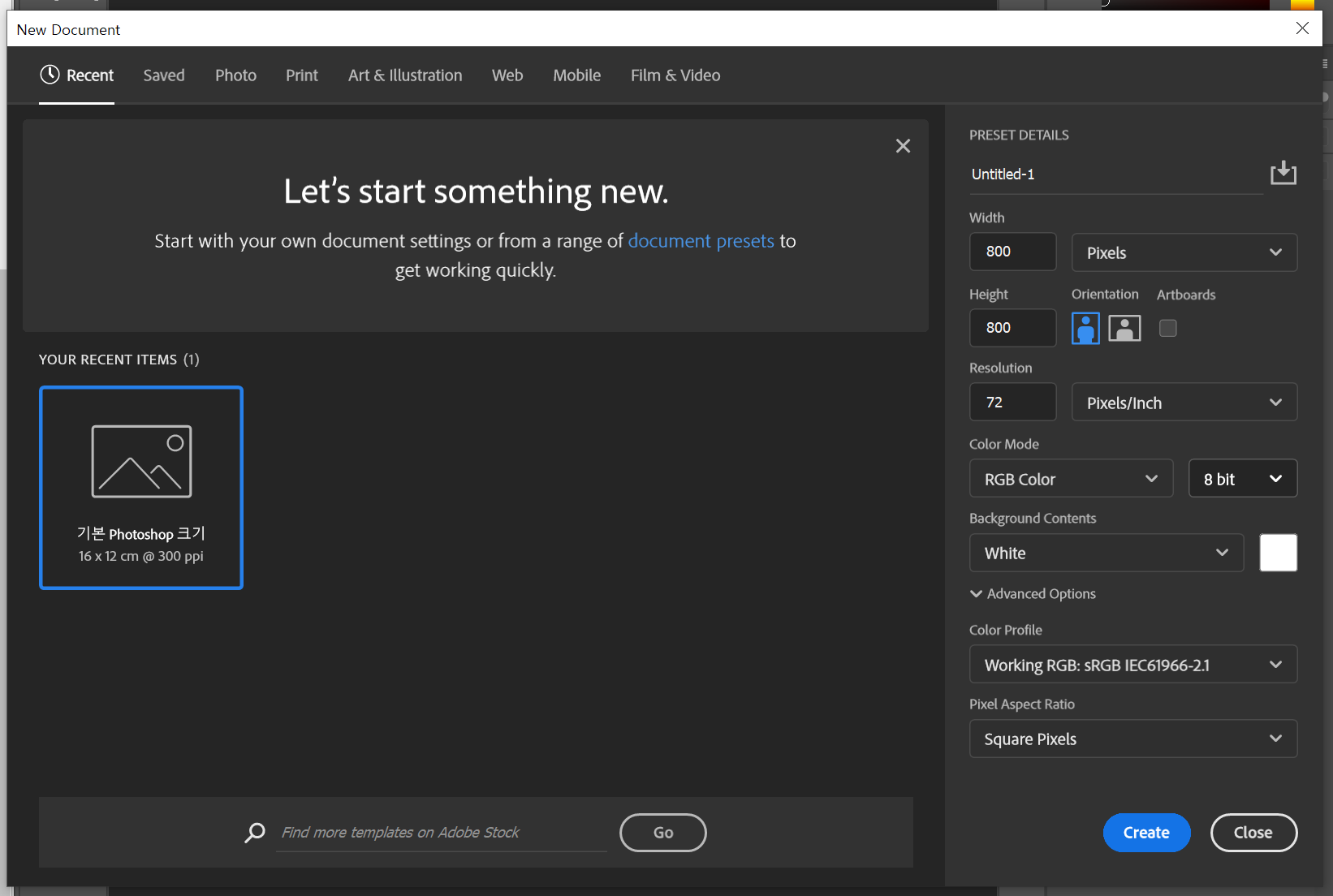
- 채색 실습을 하기 전에 먼저 File - New 를 클릭하여 실습할 환경을 세팅해준다.


- 세팅된 화면을 보게 되면 좌측에 보이는 색상칩 중 짙은 회색 칩이 전경색, 뒤에 있는 흰색 색상칩이 배경색이 된다.
- 전경색과 배경색을 각각 더블클릭하여 색상을 바꾸어준 후 적용시켰지만 실제로는 적용되지 않고 추가로 옵션을 더 주어야 한다.
전경색 적용 단축키 : Alt 누른 상태에서 Delete
전경색 적용 단축키 : Ctrl 누른 상태에서 Delete
이제 이미지에 색상을 입히는 실습을 해볼 것이다.
이때 원본 이미지 말고 새로운 레이어를 추가해줘야 한다. (단축키 Ctrl Shift N)
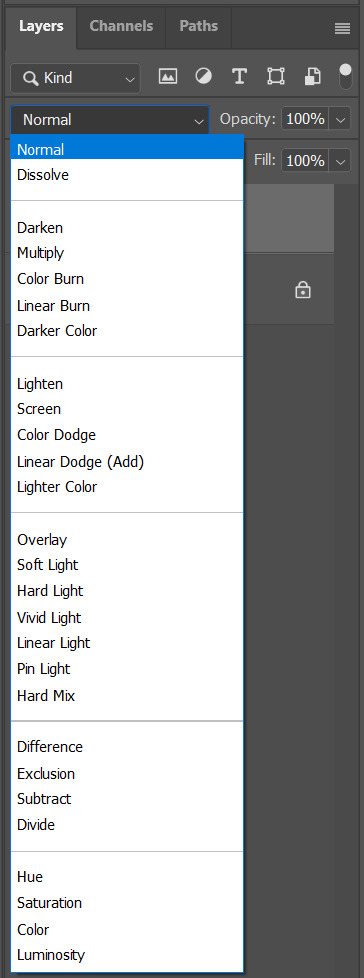

- 새로운 레이어를 원본 이미지 위에 생성한 후 상단 옵션 박스에서 'Color' 효과를 입혀 이미지에 색상을 합성할 수 있다.
- 색상을 변경하는 방법은 레이어를 지우고 다시 적용해도 되지만 '보정' 단계를 통해 수정할 수 있다.
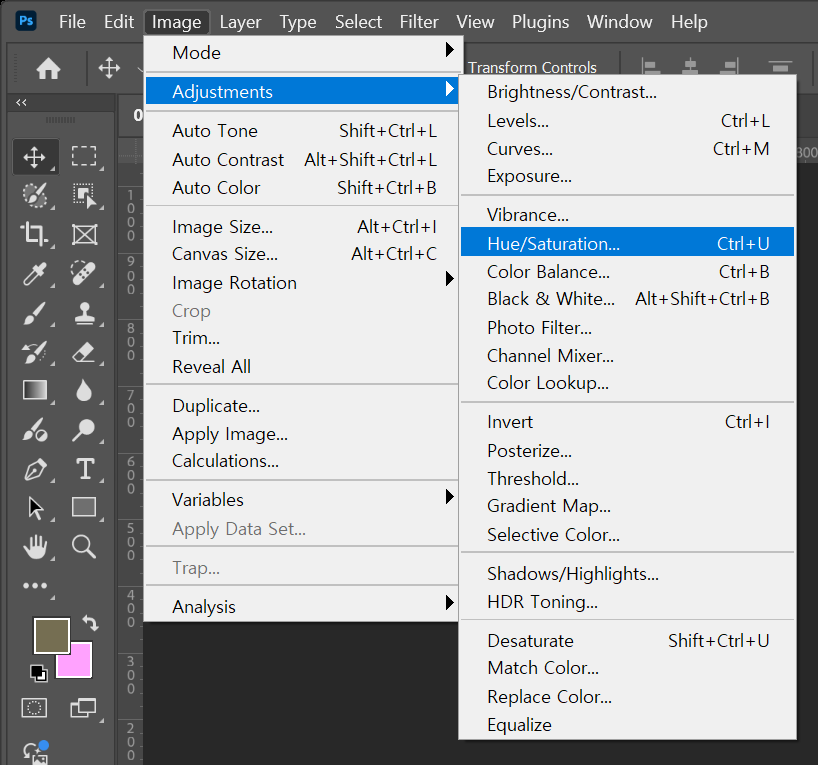
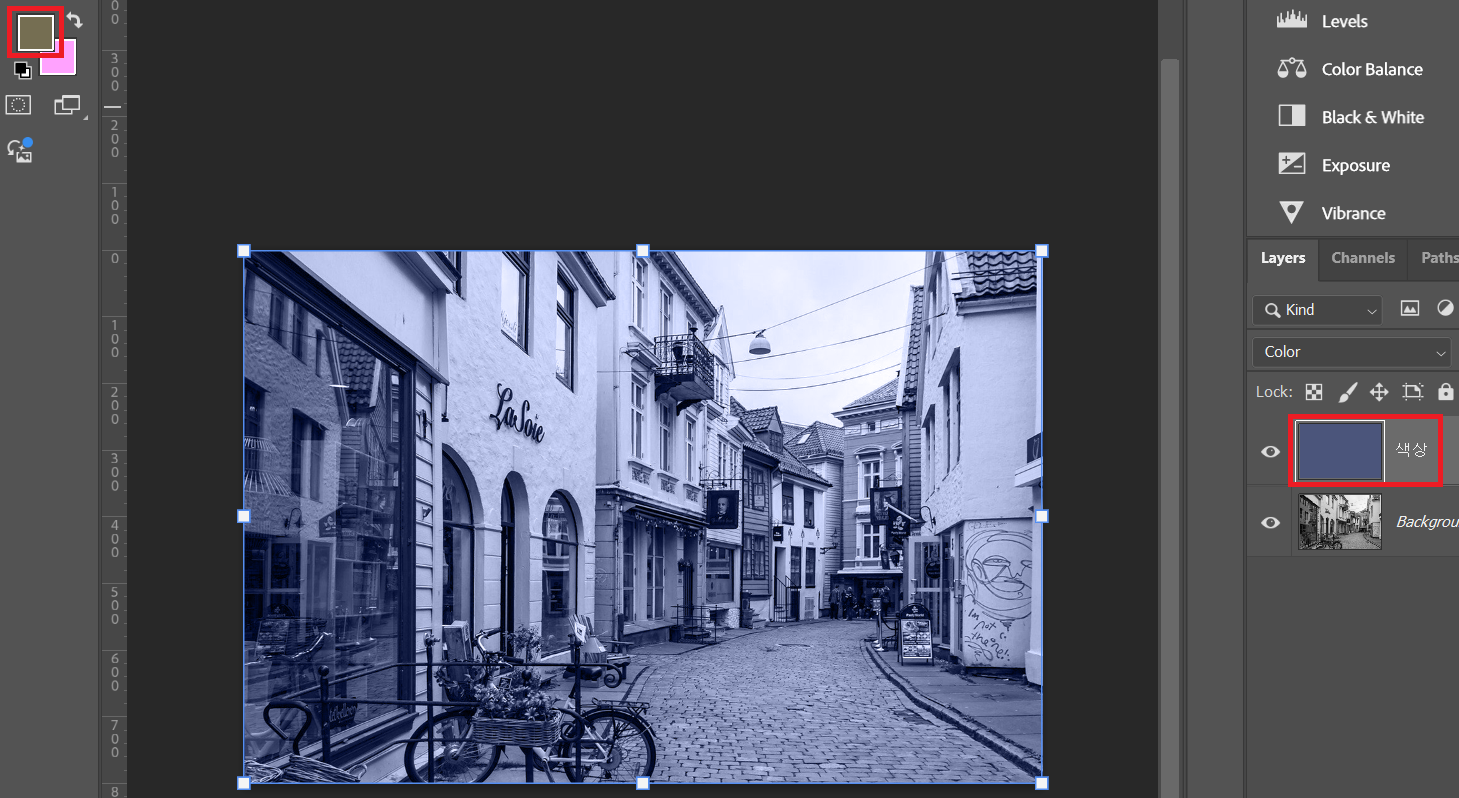
[ 그레이디언트 툴로 채색하기 ]
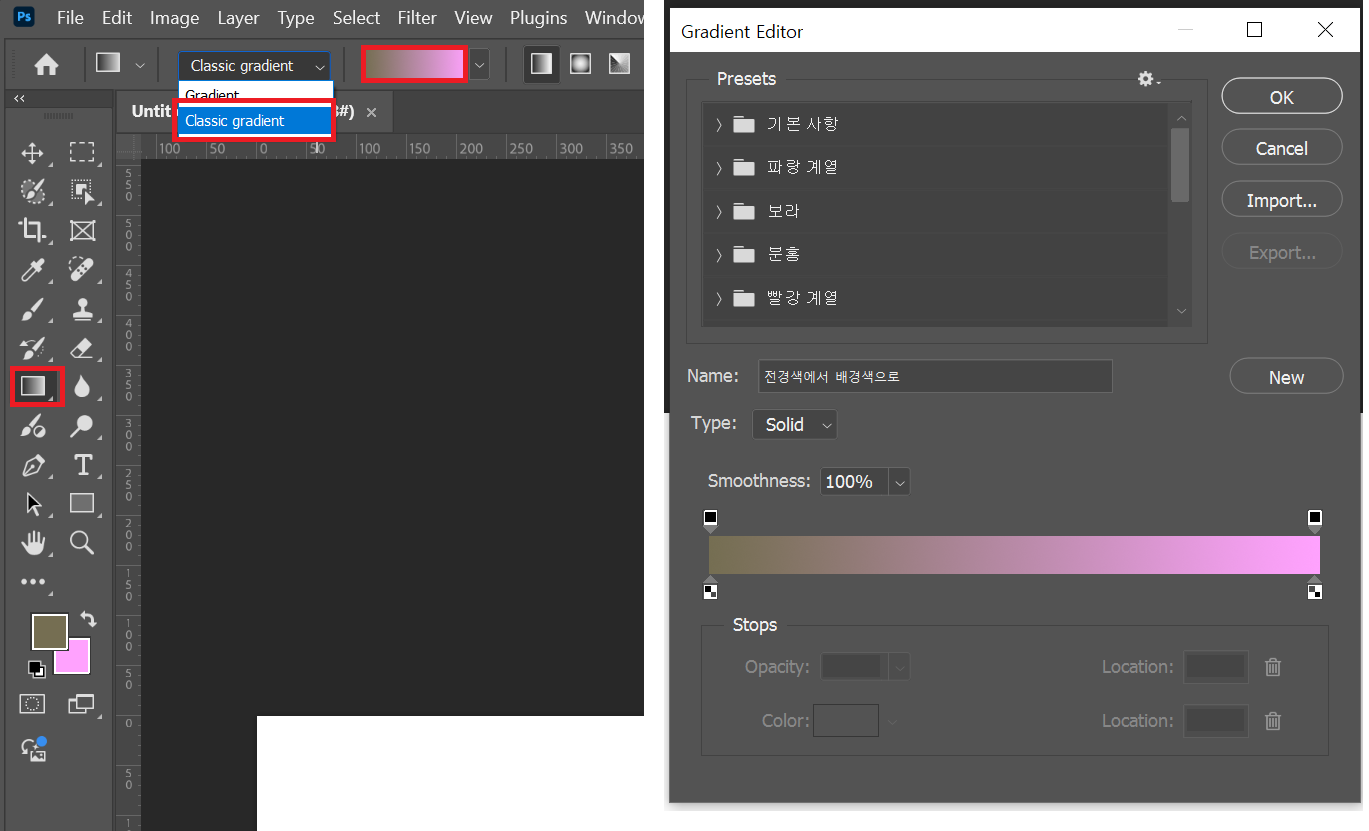
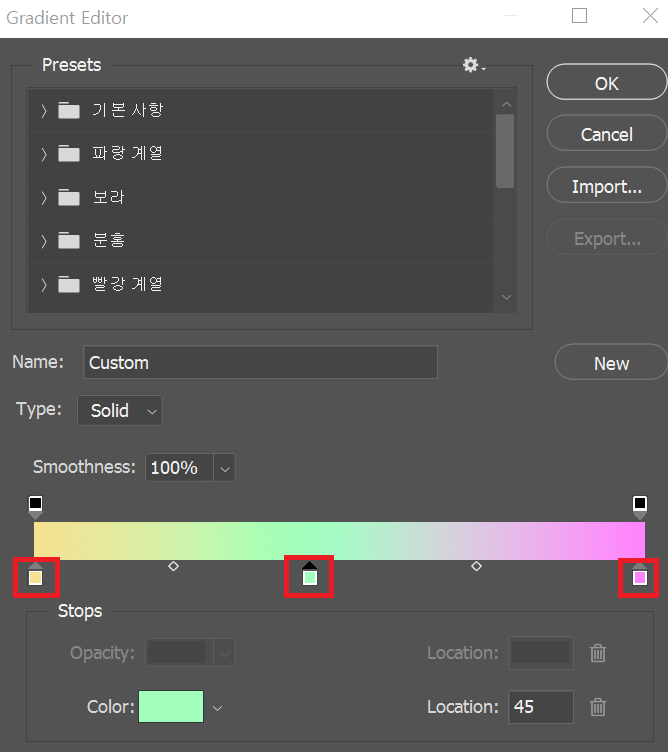
- 그레이디언트 옵션을 좌측 툴바에서 선택한 후 상단에 바 부분을 클릭하면 해당 설정 창이 나타난다.
= 강의를 들으며 실습을 진행했을 때 강사님과 같은 화면이 나오지 않아 당황했지만 좌측 상단에 'Classic gradient' 옵션을 선택해주니 해결됐다.
- 설정창에서 보이는 컬러바의 아래에 있는 사각형을 더블클릭하여 색상을 변경할 수 있고, 원하는 바를 클릭하게 되면 특정 색을 추가할 수 있다.
- 같은 색상을 복사하고 싶으면 해당 색을 한 번 클릭한 후 원하는 포인트에 다시 클릭하여 복사할 수 있고, 드레그 후 화면 밖으로 빼버리면 삭제할 수 있다.
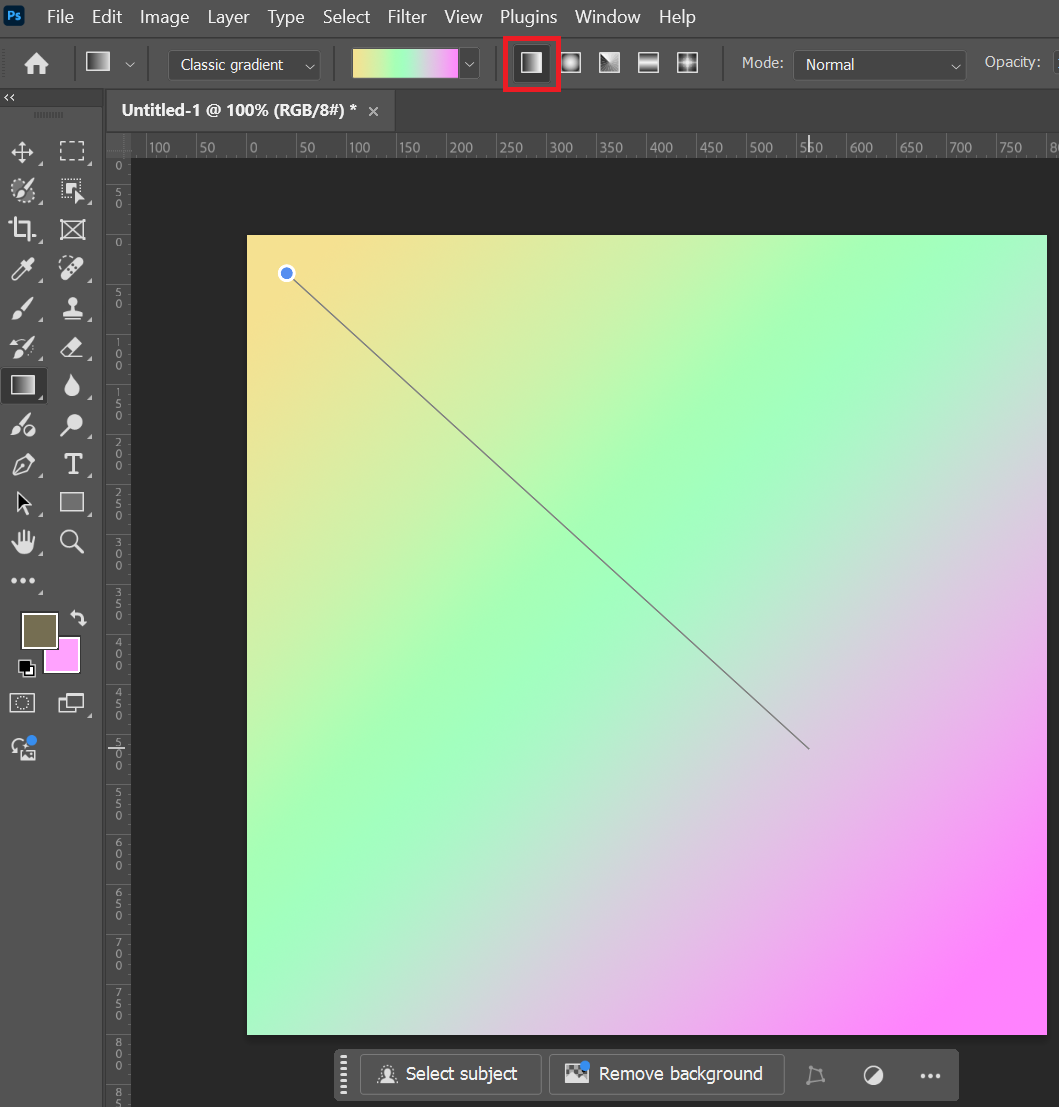
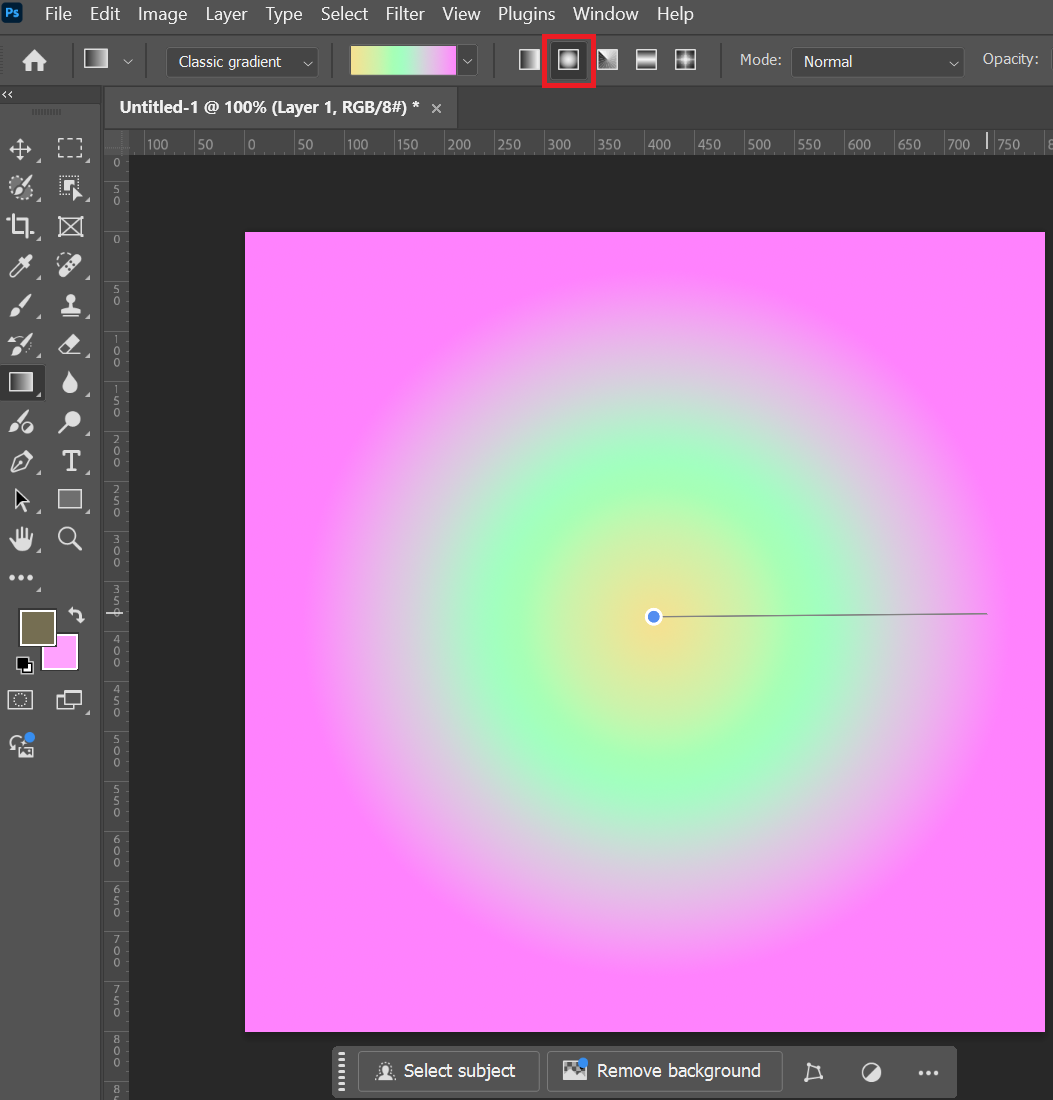
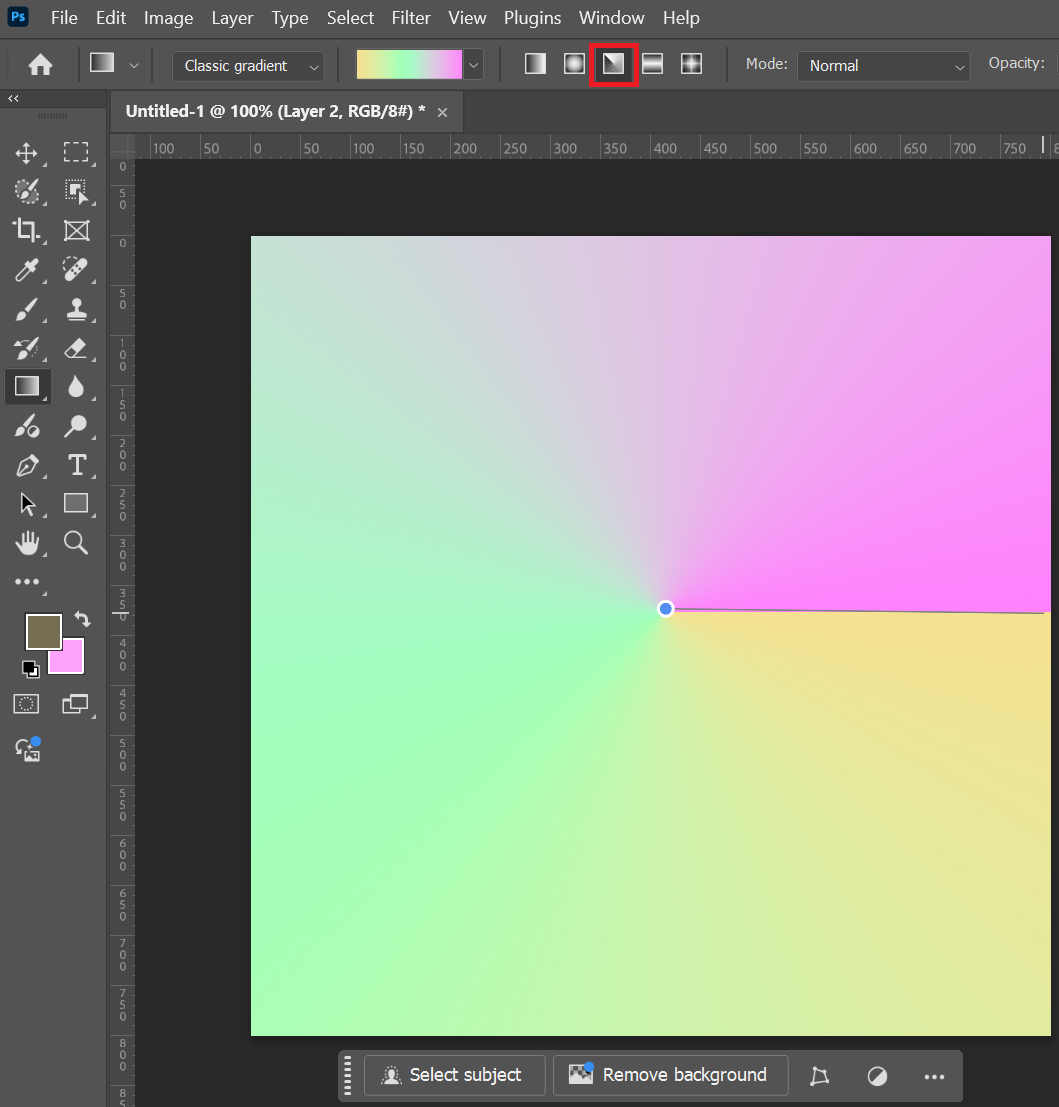
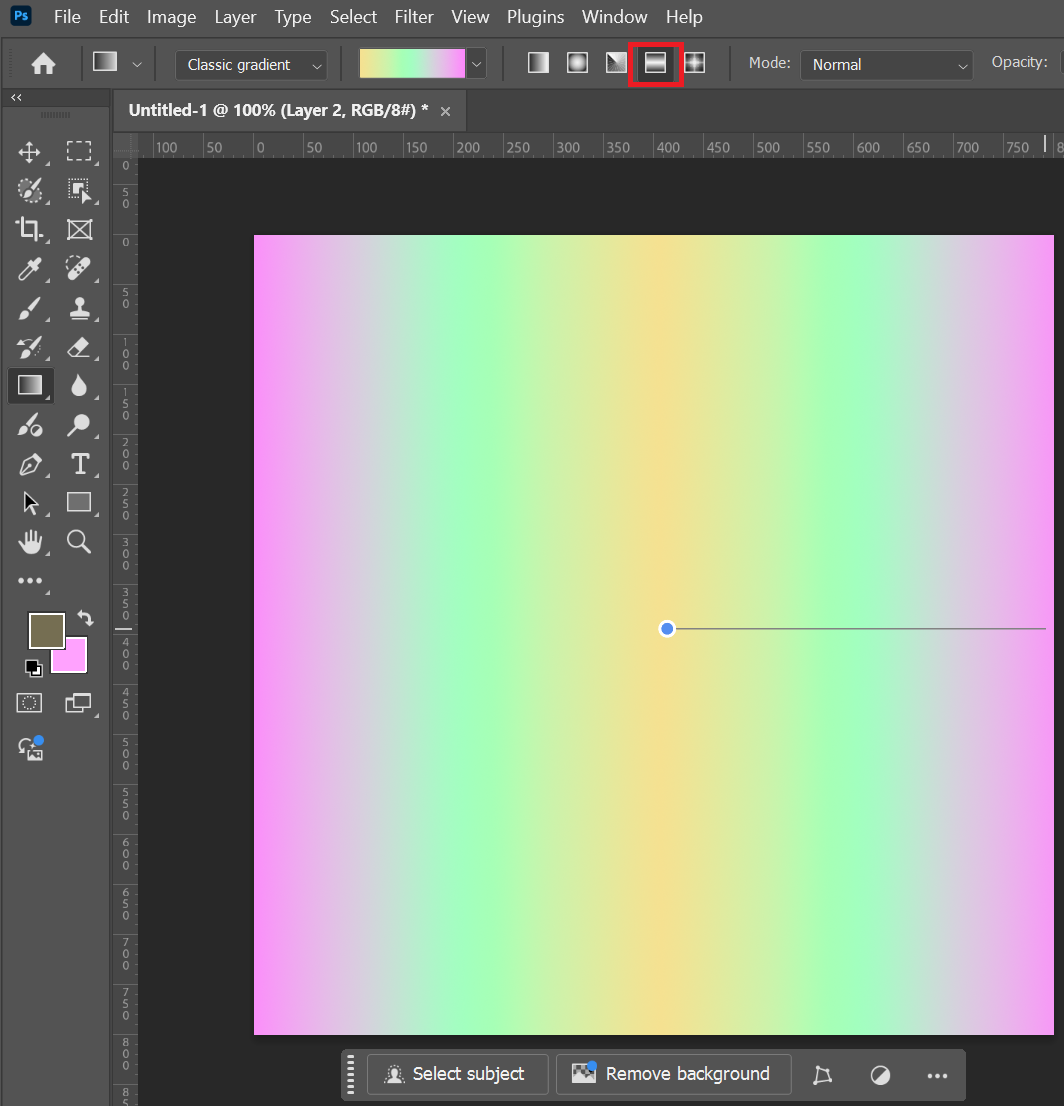
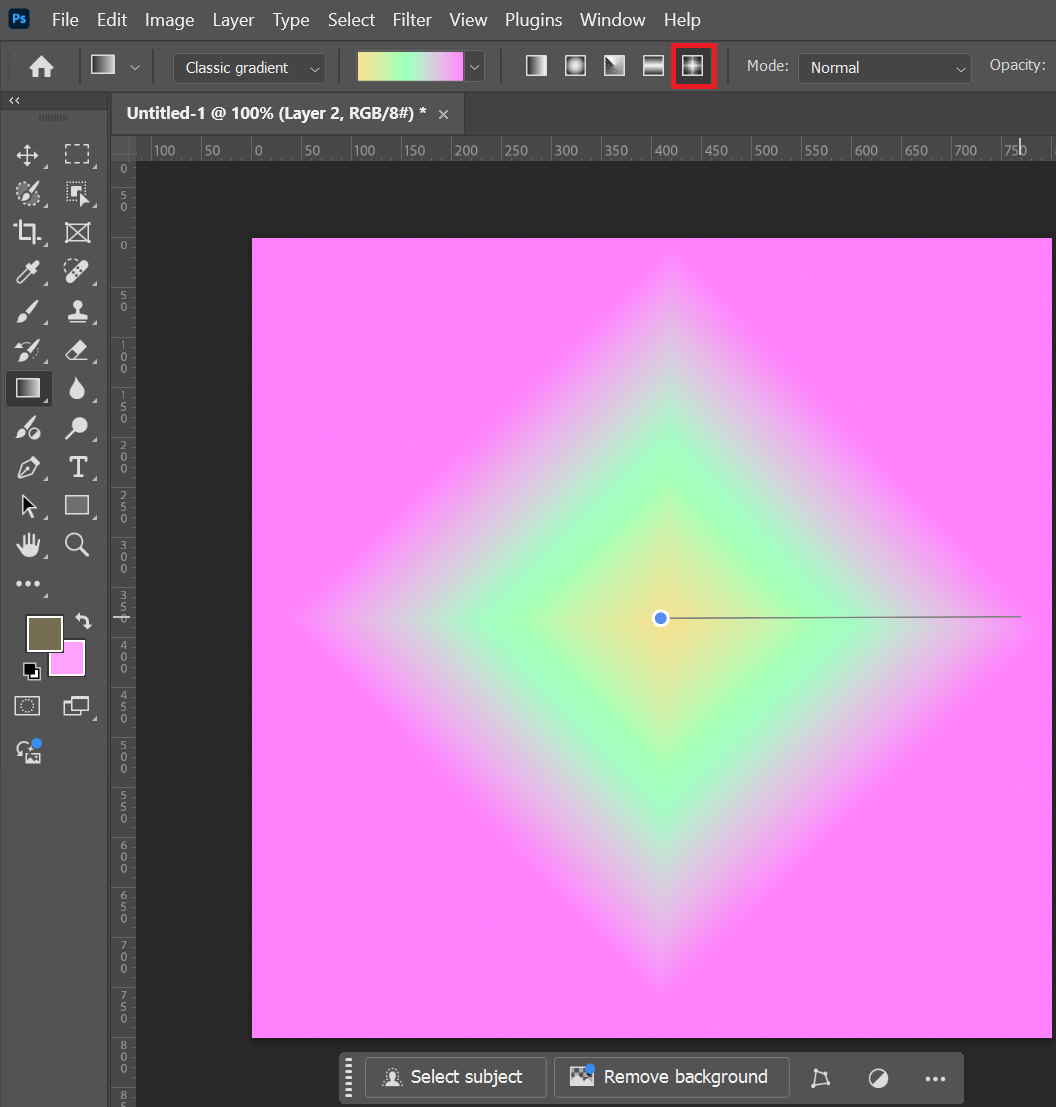
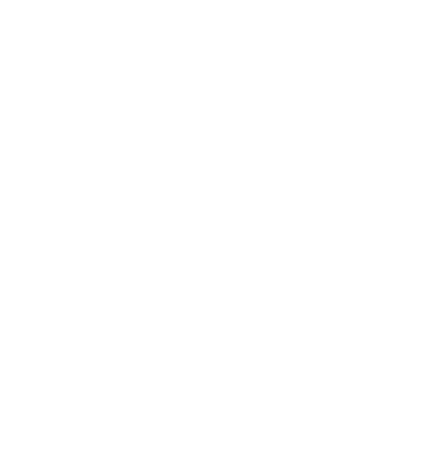
- 원하는 방향으로 선을 그어주었을 때 각각 그레이디언트 효과가 다른 것을 볼 수 있다.
[ 브러쉬 툴로 채색하기 ]
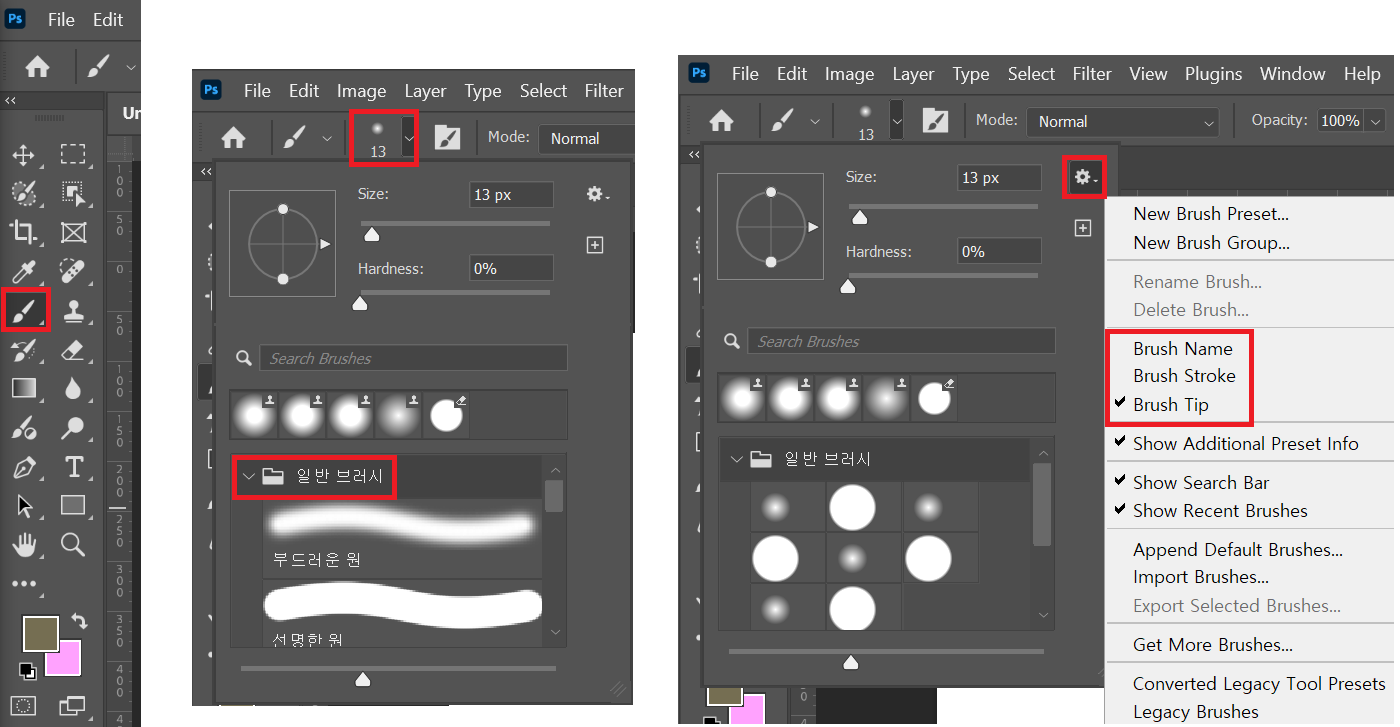
- 브러쉬 툴을 누른 후 브러쉬 속성값을 변경할 수 있다. 이때 옵션을 활용하여 보여지는 형식을 다르게 할 수도 있다.
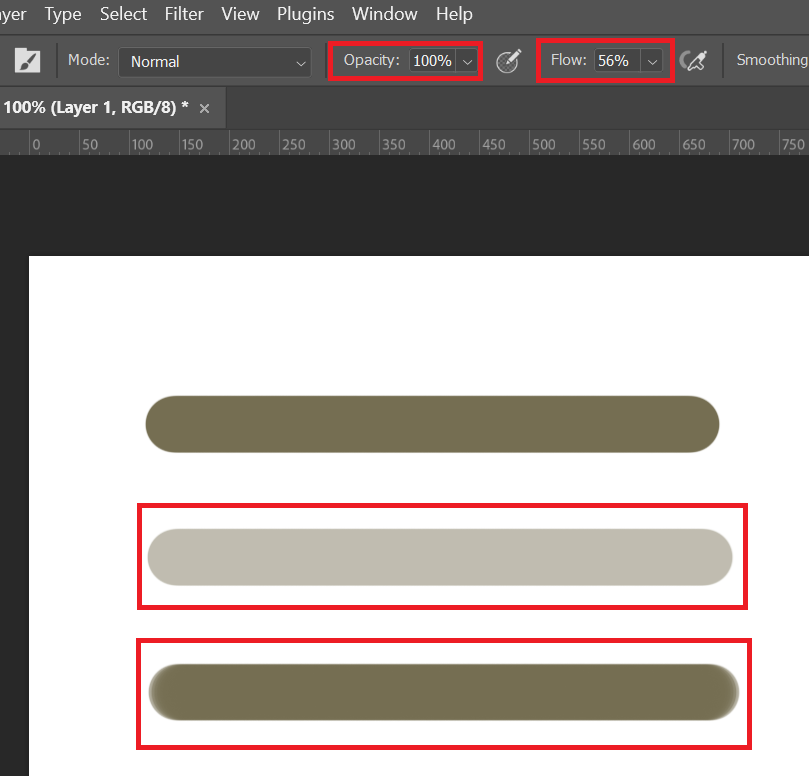
- 또한 상단에 Opercity 속성과 Flow 속성에는 차이가 있다. Opercity 는 불투명도를 조절하는 것이고, Flow는 색의 겹쳐짐 정도를 조절하는 것이다.
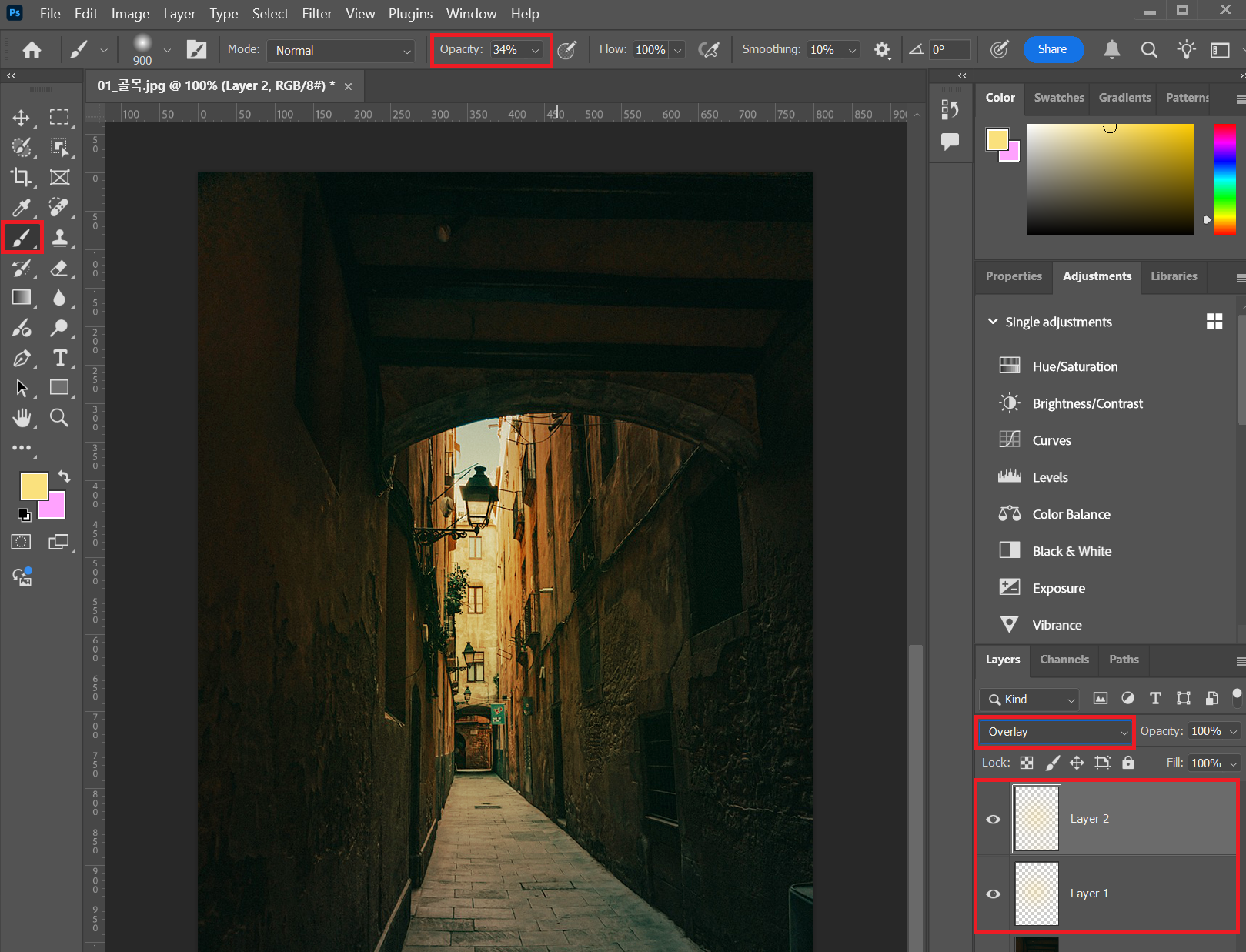
[ 외부 브러쉬 사용하기 ]
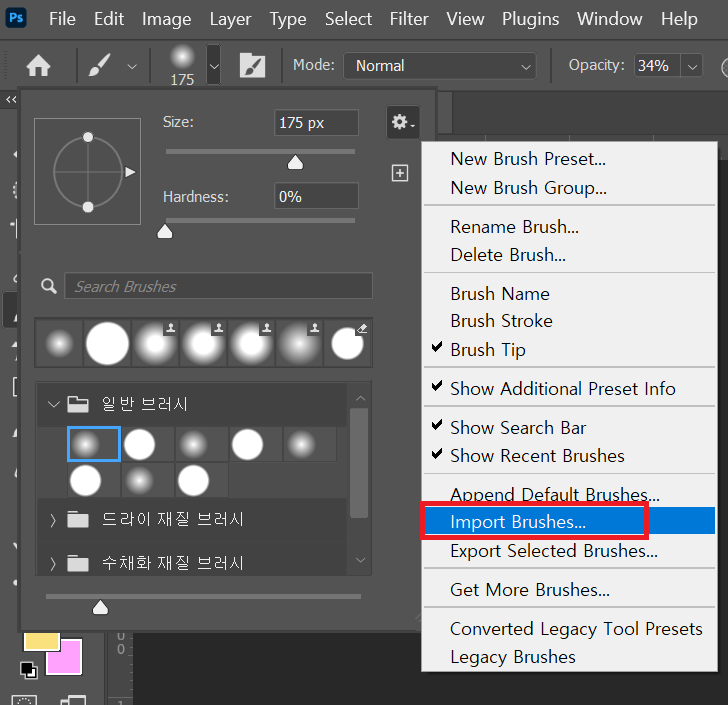
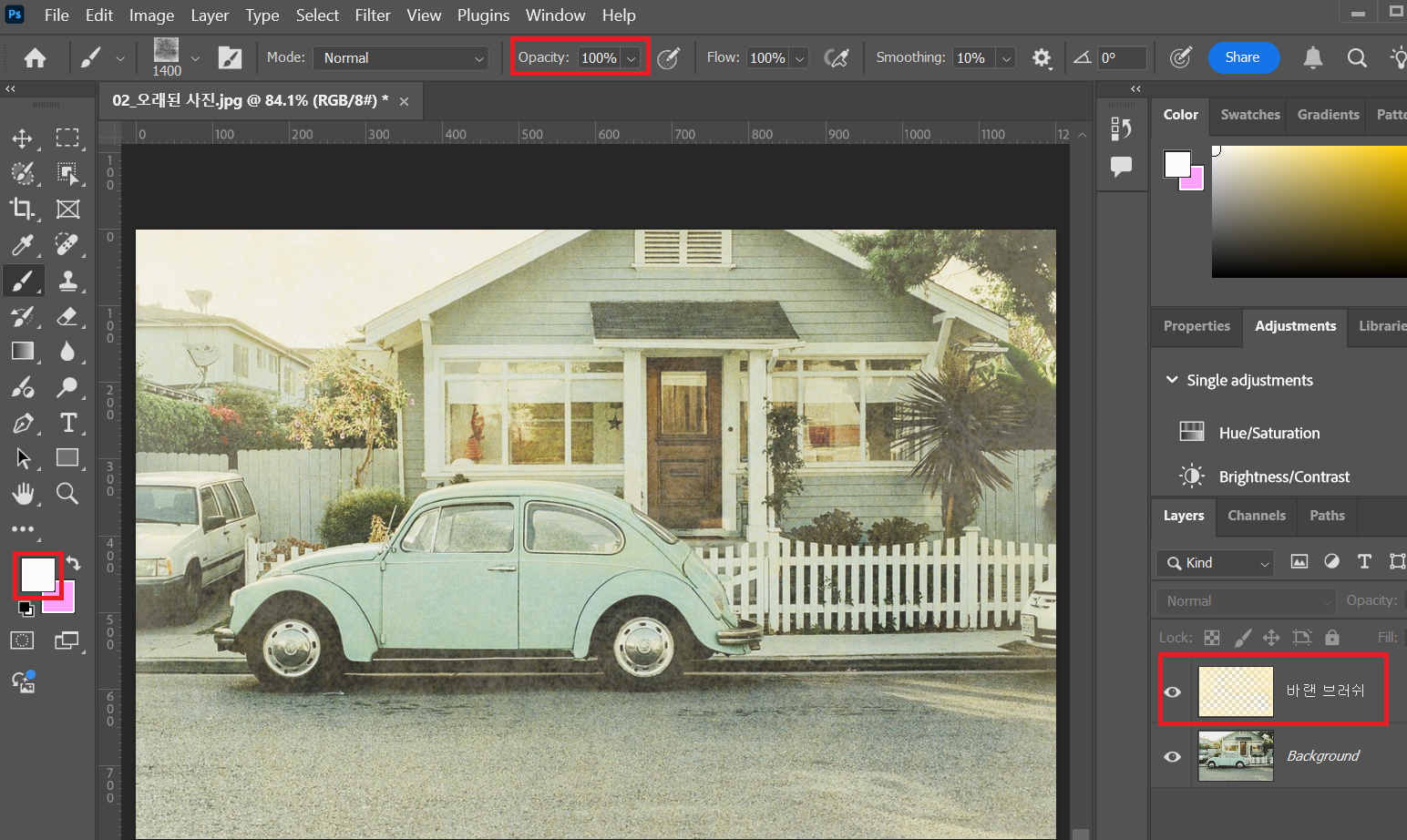
- 외부 브러쉬를 가지고 와서 사용할 때에는 보통 Opacity 를 100으로 사용한다.
- 항상 원본 파일이 손상되는 것을 방지하기 위해 레이어를 새로 생성한 후 덮어씌워준다.
- 브러쉬 색상은 전경색을 기준으로 지정된다.
[ 이미지를 패턴으로 등록 후 채색하기 ]
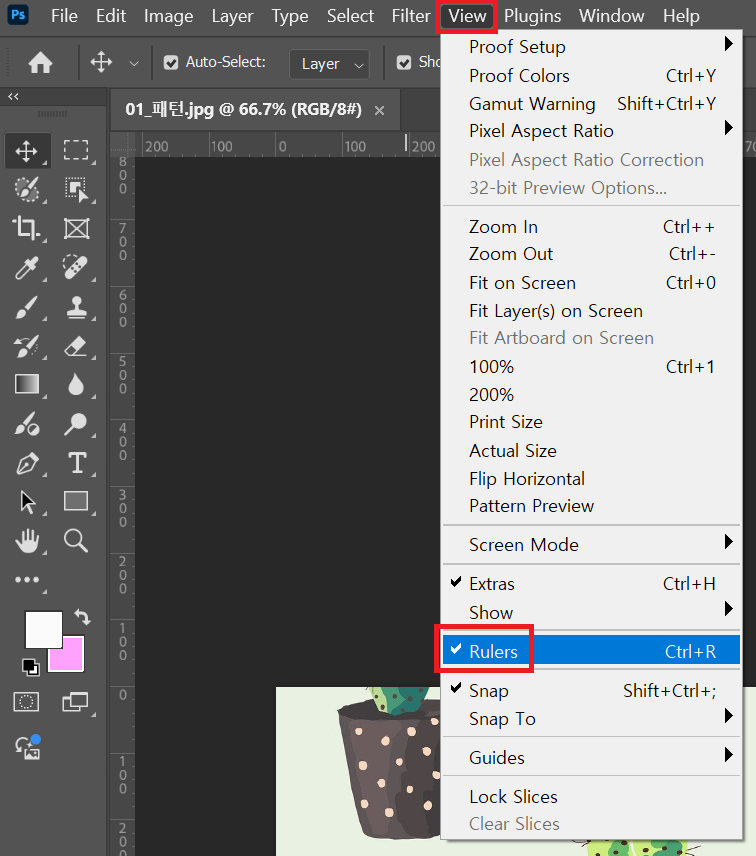
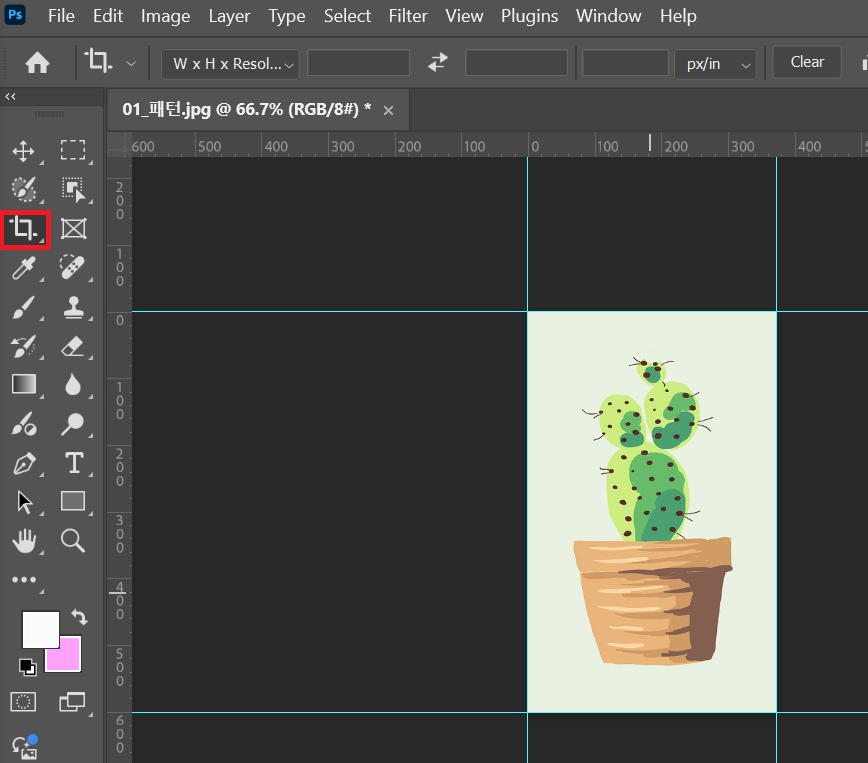
- 포토샵에서 안내선을 사용하면 보다 더 정확하게 자를 수 있다. (Rulers 사용)
- (주의)내가 사용하려는 단위와 맞는 단위인지 확인해야 한다. (상단 눈금 부분에 우클릭 후 단위 지정)
- Shift 를 누른 채로 세로/가로 눈금을 클릭하여 드레그 하면 내가 지정한 단위대로 눈금자가 생성된다.
- 원하는 부분에 눈금선을 지정한 후 자르기 툴을 사용하여 자르면 말끔하게 자를 수 있다.
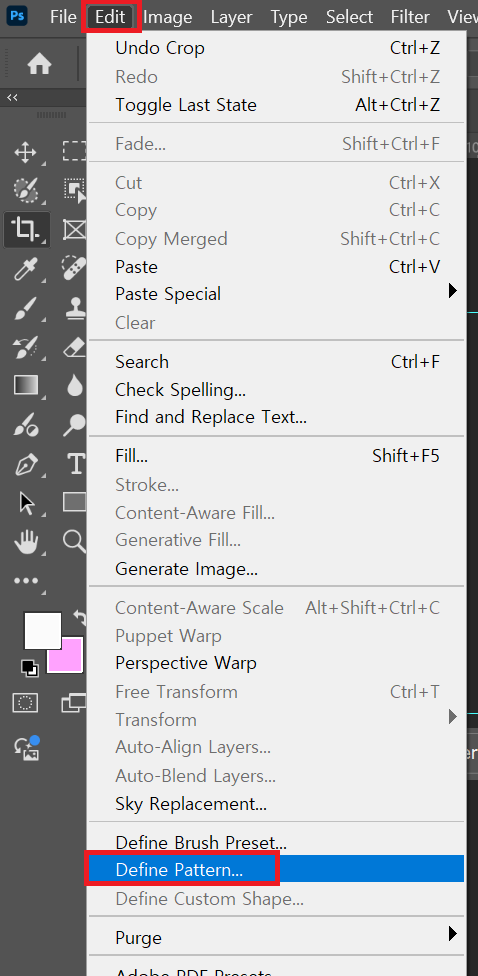

- Edit - Define Pattern 설정으로 패턴을 등록해준 후, 새로운 레이어를 생성해준다. 그리고 Edit - Fill 에서 지정한 패턴을 찾아 적용시킬 수 있다.
- 여기에서 OK를 눌러 이미 채색된 패턴은 비율과 크기를 수정하기 어렵다. 그렇기 때문에 비율을 조절하고 싶다면 위에 선인장 모양의 크기를 원하는만큼 조절해준 후 다시 패턴으로 등록하여 채색해줘야 깔끔하게 적용할 수 있다.
* 이 글은 제로베이스 UIUX 디자인 스쿨 주 3일반 강의 자료 일부를 발췌하여 작성되었습니다.
'UIUX 학습일지 > Photoshop' 카테고리의 다른 글
| [제로베이스 UIUX 디자인] 15주차 학습일지 - Chapter 7 문자 입력하기 (1) | 2025.03.04 |
|---|---|
| [제로베이스 UIUX 디자인] 14주차 학습일지 - Chapter 5 선택 영역 지정하는 방법 (0) | 2025.03.03 |
| [제로베이스 UIUX 디자인] 14주차 학습일지 - Chapter 3 레이어 이해하기 (0) | 2025.02.27 |
| [제로베이스 UIUX 디자인] 14주차 학습일지 - Chapter 2 포토샵 기본 개념 (0) | 2025.02.27 |
| [제로베이스 UIUX 디자인] 14주차 학습일지 - Chapter 1 그래픽 작업 기본 개념 (0) | 2025.02.27 |